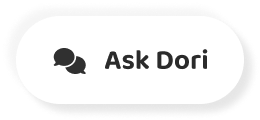字幕列表 影片播放
-
Why go the long way?
何必如此麻煩?
-
Save time while working on your Mac with keyboard shortcuts.
以 Mac 工作時,用快捷鍵來節省時間吧!
-
Here are a few to get you started.
以下是幾個常用的快捷鍵。
-
If you're running macOS Mojave or later, you can press Shift + Command + 5 to open the Screenshot app.
如果你的電腦版本是 Mojave 之後的,你可以按 Shift + Command + 5 來開啟截圖程式。
-
From there, take a screenshot, record your screen, and more, all of which will be saved to your Desktop by default.
你可以截圖、錄製螢幕等等,而這些都會預設存取到桌面。
-
Want to switch between apps?
想要在程式間切換嗎?
-
Hold down Command and press Tab to see all of the apps you have open.
按住 Command 再按 Tab,就可以看所有你已經開啟的程式。
-
Then, tap the Tab key until you land on the app you want to switch to, and release Command to change it.
然後,按下 Tab 鍵直到畫面停在你想要切換的程式,之後放開 Command 鍵就能成功切換。
-
When you're in the Finder, you can change the file layout view by holding Command and keys 1 through 4.
使用 Finder 時,可以按著 Command 加上數字鍵 1 到 4 來切換顯示方式。
-
Press Command + 2 to switch to list view.
Command + 2 可以切換成列表模式。
-
Command + 3 for column view.
Command + 3 為直欄模式。
-
Command + 4 for gallery view.
Command + 4 為圖庫模式。
-
And Command + 1 for icon view.
而 Command + 1 則是圖像模式。
-
You can also select multiple files by pressing the Command key while clicking the documents you want.
你也可以一次選取好幾個檔案,只要在選取檔案時按住 Command 鍵即可。
-
And use Quick Look to view a scrollable preview of a file.
你也可以用 Quick Look (快速查看) 功能預覽一個檔案。
-
Just select a file and press the Space bar.
只要選取一個檔案,然後按下空白鍵。
-
No more funky formatting when you're pasting something from your clip board.
不想要複製貼上時有一堆奇怪的格式?
-
Just hold down Option + Shift + Command + V to paste and match style.
只要按 Option + Shift + Command + V 就可符合目的格式的貼上內容。
-
To look up the definition of something while you're in an app or on the web, highlight the text and press Control + Command + D.
使用程式或在瀏覽網頁時,若想要查詢某字的定義,選取該字,並按下 Control + Command + D.
-
Quickly find the right emoji or special character by bringing up the character viewer.
想要快速找到對的表情符號或特殊圖案,就打開字元檢視器吧!
-
All you have to do is hold Control + Command + Space bar.
只要按下 Control + Command + 空白鍵即可。
-
Now you can find the right emoji or special character.
你就可以找到想用的表情符號或特殊圖案了!
-
To find apps and documents on your computer, or information from the web, you can use Spotlight.
想要找到電腦上的程式、文件,或是網路上的資訊的話,你可以使用 Spotlight。
-
Bring it up by pressing Command + Space.
只要按下 Command + 空白鍵即可。
-
Instead of having multiple Safari windows open, open a new tab by pressing Command + T.
與其開啟多個 Safari 視窗,按下 Command + T 來開啟新分頁就好。
-
Then close it by pressing Command + W.
按下 Command + W 則可以關閉它。
-
And press Control + Tab to switch active tabs.
Control + Tab 則可以在分頁間切換。
-
To hide the active app, press Command + H.
要縮小使用中的程式,只要按下 Command + H。
-
This won't quit the app, but it will minimize the window.
這不會關閉程式,只會最小化視窗。
-
You can reopen it from the Dock.
隨時都可以從 Dock 重新打開它。
-
When you're in an app, find out what shortcuts you can use by clicking anywhere on the menu.
當你在使用程式,按下目錄就能看到你有什麼快捷鍵可以使用。
-
Shortcuts will appear next to menu items.
快捷鍵會出現在目錄項目旁邊。
-
For everything else, there's also the Help menu, which is just a Shift + Command + ? away.
想要知道其他的?我們還有「輔助說明」,只要按下 Shift + Command + ? 即可。
-
Now you can try Mac keyboard shortcuts out for yourself.
現在你可以試試看 Mac 的快捷鍵了。
-
For more tips on how to make the most of your Mac, subscribe to the Apple Support channel, or click another video to keep watching.
想要知道更多使用 Mac 的小訣竅,請訂閱 Apple Support 的頻道,或是點擊另一部影片繼續觀看。