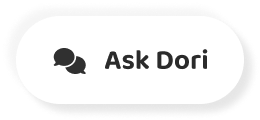字幕列表 影片播放
-
Hi Guys!
-
This is Subhang from WebsiteLearners.com
-
Today, I'm gonna show you how you can create this blog in just 17 minutes
-
So, this is the blog we are going to create
-
It is going to have your own blog address like this
-
and then we're going to create this blog posts
-
then we're going to create this menu
-
and then we're also going to create this about me & this follow me section
-
and then we're going to create this about page
-
and this contact page
-
so that your readers can contact you
-
Now, everything on this blog is going to be mobile friendly
-
so it's going to look perfect on any mobile device you use
-
Before, we start, just click the link below the video
-
and this will take you to WebsiteLearners.com
-
Now the first step is to choose a name for your blog
-
so let's enter our blog name here
-
I'm gonna keep it as TechyFruit.com
-
and then click check availability
-
once its available, we can go to the next step
-
which is to get domain and hosting
-
so let's click here
-
and this will take us to GoDaddy.com
-
so we're gonna use godaddy because
-
they give the domain for free
-
and also a discount on hosting
-
so let's click get started
-
now just stick with this basic plan
-
as this plan is perfect for
-
any type of blog that you want to create
-
so
-
just scroll down
-
and then
-
select the term as 12 months
-
and then let's scroll down
-
and click continue
-
now let's enter the blog address here again
-
which is techyfruit
-
and then click search
-
now click select and continue
-
now just remove this office 365
-
and click proceed to checkout
-
now click create an account
-
and just fill-in your details
-
choose any 4-digit number as your PIN
-
and then click create account
-
now enter your name and address
-
and choose the payment method
-
now click continue
-
and place your order
-
now, let's complete the payment
-
so, let's set it up by clicking managed wordpress
-
and then click next
-
then again click next
-
and now let's enter a username and password for WordPress
-
this will be used for logging into your blog
-
then click install
-
Now, wordpress will be installed
-
once it's done
-
let's click get started
-
and then click no thanks
-
and click ok
-
so now we're inside this wordpress dashboard
-
this is where you'll be able to control your blog
-
now, when we reach this page
-
our blog will also be online
-
so, let's quickly check that by logging out from here
-
and now if we enter our blog address
-
and then press enter
-
you can see that our blog is now online.
-
right now, it has this default wordpress look
-
To install a new theme
-
let's login back to our blog
-
You just need to add /slash login after your blog address
-
and then press enter
-
enter your username & the password
-
and then click log in
-
so, now we're back to our blog
-
so, just go here
-
and scroll down to step 3
-
now choose a theme that you like
-
and then click this arrow
-
and download that theme
-
so the theme will now be downloaded on your computer
-
now to install this theme
-
let's go back to our blog
-
and then go to appearance
-
and click themes
-
now click add new theme
-
and then click upload theme
-
now click browse
-
and select the theme which you've downloaded
-
then click install
-
and click activate
-
now let's view our blog
-
so, as you can see, our blog has a new look now
-
so, let's go to this demo site
-
the first thing that we're going to add
-
are these blog posts
-
Blog posts are simply the articles that you post to your blog
-
so, to add your first post
-
let's go back to our blog
-
and then go to new
-
and click post
-
now, let's enter the title for our post
-
and then paste the content
-
and now let's add a featured image
-
so a featured image is something
-
which appears on your blog like this
-
so to add that
-
let's go back to our blog here
-
and then click set featured image
-
and then drag & drop an image that you want to use
-
and click set featured image
-
now let's publish it
-
and see how it looks
-
As you can see, we've created our first blog post
-
so, this is how you can post articles to your blog
-
Next we're gonna see how to change the title of our blog
-
right now, we've this default title
-
so to change it
-
let's go to customize
-
and then click site identity
-
now, let's enter our blog name
-
and we'll also add a tagline
-
and then click save & publish
-
so now, we've changed the title of our blog
-
Next
-
let's see how to create this menu
-
so to create this menu
-
let's go back to our blog
-
and then click here
-
and click menus
-
now let's click add menu
-
and let's name this menu as menu1
-
and click create menu
-
now we need to choose where we want our menu to appear on our blog
-
so, I'm gonna select it as main navigation
-
which will make the menu appear, here
-
so, now let's add the items to the menu
-
so, let's click add items
-
and first let's click home
-
and it will be added to the menu
-
next, we'll add a new page called about
-
and then we'll add a page called contact
-
Okay! So, now we have home, about and contact in the menu
-
so, let's click save and publish
-
and now if you see here
-
you can see that
-
we've added the menu to our blog
-
now, the next item that we're going to add to our menu
-
is the category pages
-
so, what are category pages?
-
If we see in this demo site
-
we can see that this post has a small tag called videos
-
and then this post has a small tag called reviews
-
now, what this means is that
-
this post is under the category of videos
-
and then this post is under the category of reviews
-
now, if we add these categories to the menu
-
and when a user clicks videos
-
it will show all the posts that are under the category of videos
-
this will make it easy for the user to browse your blog
-
and get the information they need
-
Okay! So, now let's see how we can apply this to our blog
-
so, let's go back to our blog
-
and if you see here
-
you can see that
-
we do not have any categories, right now
-
so let's create them first
-
so, just click the post that we created before
-
and then click edit post
-
now just click add new category
-
and we'll enter a category called how-to
-
and the click add new category
-
now as we've added this category, let's uncheck this
-
and then click update
-
now let's add 1 more post in a separate category.
-
so, let's click add new
-
and let's enter a title for our new post
-
and then paste the content
-
and, let's create a new category called news
-
and then click add new category
-
now, we've added the category
-
now, let's add a featured image
-
so, just choose the image that you want
-
and then drag & drop it here
-
and then click set featured image
-
now click publish
-
so, now when we go to appearance
-
and then click menus
-
and then click categories
-
You can see here that we've got the categories that we just created
-
so just select them
-
and click add to menu
-
now, let's re-arrange this
-
and then click save menu
-
now, let's view our blog
-
so, now you can see here that
-
we've added the category pages to the menu
-
now, when a user clicks how-to
-
it will only show the posts that are under how-to
-
so this is how you create categories and add them to the menu
-
Next
-
let's see how to create this about page
-
Now an about page is important because
-
it tells the readers about you
-
so to create this
-
let's go back
-
so, previously we created this about page
-
but we didn't add any content
-
so let's add the content now
-
just make sure you're on this page
-
and then click edit
-
now add the content
-
now to add an image
-
just click here
-
and then click add media
-
now choose the picture that you want to use
-
and then select the size
-
I'm gonna keep it as full size
-
and then click insert into page
-
now click update
-
and, then let's view our page
-
so, we now have our about page
-
Next, we're going to add content to our contact page
-
so, when we go to our contact page
-
you can see that, it's empty right now
-
so, we'll add this contact form so that people can contact us
-
so, in order to create this form
-
we need to install a plugin
-
let's go back to our blog
-
and then go to our dashboard
-
and then go to plugins and click add new
-
and then let's search for a plugin called Contact Form 7
-
when you see that, just click install now
-
and then click activate
-
now a new menu item will be added here as Contact
-
so, just click that
-
you'll see this default contact form there
-
and next to which you'll find this short code
-
so, just select that
-
and copy the code
-
and then go to pages
-
and then click edit under contact
-
and then paste that code here
-
now click update
-
and now let's view our page
-
so, now we have our Contact form
-
now whenever a user fills out this form and clicks send
-
Now, the next item that we're going to add to our blog
-
is the social sharing buttons
-
so, these buttons will make it easy for your readers to share your articles
-
so, to add that
-
let's go back to our blog
-
and then go to dashboard
-
and then go to plugins and click add new
-
now let's search for a plugin called Social by Danny
-
when you find it
-
just click install now
-
and then click activate
-
so that's it
-
the button will now be added
-
so, let's check that by going back to our blog
-
and then click any of our blog posts
-
and now when you scroll down
-
you can see that we've now added the social sharing buttons
-
now when we click here
-
we can now share this post on Facebook
-
Next we're going to see
-
how to add these social media links
-
Now, these links will help your readers to find you on social media sites
-
so, to add that
-
let's go back to our blog
-
and then click customize
-
and go to menus
-
now, let's create a new menu for our social media links
-
so, just click here
-
and let's name it as social
-
and then click create menu
-
now, choose the location as social menu
-
and then click add items
-
now go to custom links
-
and then enter the social media links
-
which you want to add
-
so, if you want to add facebook
-
just enter your facebook page url
-
and then just type facebook
-
and click add to menu
-
now do the same for twitter
-
and type twitter
-
and then click add to menu
-
and lastly we'll add the google+ link
-
the text as google+
-
and then click add to menu
-
so, now we've added all the social media links
-
so, let's click save and publish
-
and then let's go back
-
Okay! So, now we've added the social media links
-
now, if we click here
-
It will take you to your facebook page
-
Next, we're gonna see
-
how to add this about the author section
-
below all the blog posts
-
Now, this section will help your readers to know about the author of the article
-
so, to add that
-
let's go back to our blog
-
and then go to dashboard
-
and then under users click your profile
-
now, scroll down and enter the name
-
and then the bio
-
you can also add your profile picture
-
by going to this link
-
and so once you're done
-
just click update profile
-
now, if we go back to our blog
-
and then see below this post
-
You can see here that
-
we've got the about the author section
-
Okay! So, next we're gonna see
-
how to get this same thing on the sidebar
-
so, in order to get this we need to install a plugin
-
so, let's go back to our blog
-
and then go to plugins and click add new
-
now, let's search for a plugin called Smart Author
-
and then press enter
-
now, when you find this just click install now
-
and then click activate
-
now let's go to appearance and then go to widgets
-
now, find this Meks Smart Author widget
-
and drag it into the sidebar
-
now, let's name this section as about me
-
and then scroll down
-
and click save
-
now, let's go back to our blog
-
and then refresh the page
-
so, now we got this about me section on the sidebar
-
Okay..
-
so now lets see
-
how to add these social media links on the sidebar
-
so, to add these links we need to again install a plugin
-
so, let's go back to our blog
-
and then go to plugins
-
and click add new
-
now, let's search for a plugin called smart social
-
now, when you find this, just click install now
-
and then click activate
-
now, let's go to appearance
-
and then click widgets
-
now, find the Meks Social widget
-
and then drag & drop it here
-
now, let's add some text here
-
and then add the social media links
-
so, I'm going to add my facebook link
-
then the twitter link
-
and the google+ link
-
once you're done
-
just click save
-
now, if you go back to your blog
-
and refresh the page
-
You can see here that we've got the social media links
-
Okay..
-
So, finally we're going to add this
-
read more section
-
Now, this section will help your readers to continue reading more of your articles
-
so, in order to add that
-
let's go back to our widget page
-
and then you'll find this widget called Shamrock posts
-
so, just drag and drop it here
-
and then let's name it as read more
-
and then scroll down
-
and click save
-
and now, if we go back to our blog
-
and then click refresh
-
You can see here, that we've got this read more section
-
Okay! So, now we've added all the items in our blog.
-
So, this is how it looks!
-
So, there you go Guys..
-
We now have a fully functional blog created in just few minutes
-
Now, you can create your blog
-
just by clicking this button
-
So, just click start now to start making your blog
-
So, that's it!
-
I hope that you liked this video
-
So, just click the like button below
-
and also to watch more videos from us
-
just subscribe to Website Learners
-
Thanks for watching the video
-
Babye :)