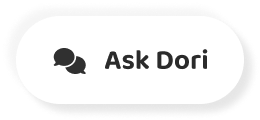字幕列表 影片播放
-
Google classroom gives you the ability to create and assign work for your students, all without having to print anything.
Google課堂讓你能夠為學生創建和分配工作,而無需打印任何東西。
-
Questions, essays, quizzes and more can all be posted online and made easily available to your class.
問題、作文、測驗等都可以在網上發佈,方便班級同學使用。
-
To get started, navigate to the classwork tab.
要開始,請導航到課件標籤。
-
From here, you can create new assignments and also view all of your current and past assignments.
在這裡,你可以創建新的作業,也可以查看你當前和過去所有的作業。
-
To create an assignment, click the Create button.
要創建作業,請單擊 "創建 "按鈕。
-
You'll find assignment at the top of the list, but there are other options as well.
你會發現任務在列表的頂部,但也有其他選擇。
-
You can create a quiz.
你可以創建一個測驗。
-
Ask your students a standalone question or just post supplemental materials like readings or visuals.
向學生提出獨立的問題,或者直接發佈閱讀或視覺等補充材料。
-
You can even reuse a post that you've created in the past.
你甚至可以重複使用你過去創建的帖子。
-
In this example, we're going to click assignment.
在這個例子中,我們要點擊分配。
-
This will bring up the assignment form, where you can enter all the necessary info for students to complete their work.
這將彈出作業表,你可以在這裡輸入所有必要的資訊,讓學生完成作業。
-
Let's take a look First.
我們先來看看。
-
You'll want to add a title for your assignment.
你要給你的作業加一個標題。
-
If you'd like to include instructions, you can enter them into the box here.
如果你想加入說明,你可以在這裡的方框裡輸入。
-
If you click the add button, you can attach files from Google drive links to other content on the Web, files from your computer and even YouTube videos.
如果你點擊添加按鈕,你可以從谷歌驅動器中附加文件鏈接到網絡上的其他內容,從計算機中的文件,甚至YouTube視頻。
-
If you click the button that says Create, you can create a new Google Drive file from scratch.
如果你點擊 "創建 "按鈕,你可以從頭創建一個新的Google Drive文件。
-
Let's look at the options on the right hand side.
讓我們看看右手邊的選項。
-
Using this menu, you can choose who to send the assignment to.
使用該菜單,您可以選擇將任務發送給誰。
-
You can leave it set to all students or use the check boxes to make different selections.
您可以將其設置為所有學生,或者使用複選框進行不同的選擇。
-
Here, you can set how many points the assignment is worth by typing the number in the form.
在這裡,你可以通過在表格中輸入數字來設置作業值多少分。
-
You can also click the drop down arrow and choose ungrateful if you don't want the assignment to be a graded one.
如果你不想讓作業成為分級作業,也可以點擊下拉箭頭,選擇忘恩負義。
-
As we mentioned in our getting started video, you can set up a grading system in your classes.
正如我們在入門視頻中提到的,你可以在你的班級中設置一個評分系統。
-
Settings.
設置。
-
If you've chosen waited by category, there's an additional step for you in the assignment form.
如果你選擇了按類別等待,那麼在任務表中就多了一個步驟。
-
You'll need to select a grade category for the assignment or your students.
你需要為作業或你的學生選擇一個年級類別。
-
Averages won't be calculated correctly if you're not using waited grading.
如果你不使用等待分級,平均數將無法正確計算。
-
Don't worry.
別擔心
-
You won't see this menu at all to set a due date for the assignment, opened the menu here and then click this menu to access the calendar.
你根本看不到這個菜單,要設置作業的到期日,打開這裡的菜單,然後點擊這個菜單進入日曆。
-
You even have the option of setting a time if you want using the topic.
如果你想使用主題,你甚至可以選擇設置一個時間。
-
Feature you consort and organize your assignments into custom topics.
特點是您可以將您的作業組織成自定義主題。
-
From here, you can either create a new one or choose an existing one from the list.
在這裡,你可以創建一個新的或從列表中選擇一個現有的。
-
If you'd like, you can add a rubric to the assignment and then use it later during grading.
如果你願意,你可以在作業中添加一個評語,然後在以後評分時使用。
-
This menu makes it easy to create one from scratch, reuse one from another assignment or import one from a spreadsheet.
這個菜單可以很容易地從頭開始創建一個,從另一個任務中重複使用一個,或者從電子表格中導入一個。
-
Once you're happy with your assignment, you can send it using the button here.
一旦你對你的任務感到滿意,你可以使用這裡的按鈕發送它。
-
You can also use the drop down menu to schedule the assignment for later or save a draft if you're not quite finished.
你也可以使用下拉菜單來安排任務,以備後用,或者在你還沒有完全完成的情況下保存草稿。
-
Once you click a sign, he'll be asked to confirm.
一旦你點擊一個標誌,他會被要求確認。
-
And then your students will receive an email, letting them know that they have a new assignment.
然後你的學生會收到一封電子郵件,讓他們知道他們有一個新的任務。
-
Google Classroom takes all of your assignments and automatically adds thumb to your Google calendar.
Google Classroom會把你所有的作業,自動添加到你的Google日曆上拇。
-
You can click the Google Calendar button to get an overall view of your classrooms.
你可以點擊谷歌日曆按鈕來了解教室的整體情況。
-
Timeline.
時間線:
-
When creating an assignment, there may be times when you want to attach a file from Google docks.
在創建作業時,有時可能會想從Google docks中附加一個文件。
-
These could be helpful for giving instructions, study guides and other class materials.
這些可以幫助給出說明、學習指導和其他課件。
-
When you use this type of file.
當你使用這種類型的文件時。
-
It's important to choose the right settings for the way you want your students to interact with it.
重要的是要根據你希望學生與之互動的方式選擇合適的設置。
-
You can do that using the menu here.
你可以使用這裡的菜單。
-
Let's look at what each option means Students convey you file.
讓我們看看每個選項意味著什麼 學生傳達你的文件。
-
Use this option.
使用此選項。
-
If the file is something you want your students to view but not be able to make changes to, students can edit file.
如果文件是你想讓學生查看但又不能修改的,學生可以編輯文件。
-
This option could be helpful.
這個選項可能會有幫助。
-
If you're attaching something, you want your students to work on together or fill out collectively.
如果你要附上一些東西,你要讓學生共同完成或集體填寫。
-
Make a copy for each student.
給每個學生影印一份。
-
If you're sending a worksheet or document that you want each student to complete individually, this option will create a separate copy of the same file.
如果您發送的工作表或文件是希望每個學生單獨完成的,這個選項將創建同一文件的單獨副本。
-
For every student on the classwork tab, you can easily create topics to group your class materials.
對於班級作業標籤上的每一個學生,你都可以輕鬆創建主題,對班級資料進行分組。
-
To create a topic, click the create button, then choose topic from the menu.
要創建一個主題,點擊創建按鈕,然後從菜單中選擇主題。
-
Topics can be helpful in lots of different situations.
話題在很多不同的情況下都會有幫助。
-
For instance, you can use them to organize your content into the various units that you teach.
例如,你可以利用它們將你的內容組織到你所教的各個單元中。
-
You could also use them to separate your content by type, splitting it into homework, classwork, readings and other topic areas.
你也可以用它們把你的內容按類型分開,抽成作業、課堂作業、閱讀和其他主題領域。
-
Now you know how to create assignments, quizzes and other materials all in Google.
現在你知道如何在Google中創建作業、測驗和其他材料了。
-
Classroom toe Learn more, check out our video on grading assignments, G C F.
課堂上趾高氣揚瞭解更多,請看我們的作業評分視頻,G C F。
-
Global creating opportunities for a better life.
在全球範圍內為更好的生活創造機會。