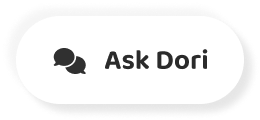字幕列表 影片播放
-
Hi everyone, Aaron here for ZolloTech.
大家好,我是 ZolloTech 的 Aaron。
-
And I want to share with you five tips for your AirPods that you might not know.
今天要和大家分享五個關於 AirPods 的隱藏使用技巧。
-
Recently I've been talking to some people, and they had some questions about their AirPods.
我最近在跟一些人談論有關他們對 AirPods 的問題。
-
And they didn't know some of these features, so I wanted to share them with you.
我才發現他們並不知道一些 AirPods 的功能,因此想藉此機會來和大家分享這些使用技巧。
-
And if you know them, that's fine, or maybe it's a refresher for you!
如果你早就知道這些使用技巧,沒關係,就當作是一種複習吧!
-
The fifth one in particular is one I use all the time, and many people still don't know what exists.
第五個技巧是我常常在使用的,但仍有許多人不知道這項功能。
-
So the first thing has to do with double tapping the air pods.
首先,你要做的是,點兩下 AirPods。
-
They actually have a touch-sensitive outside layer here, you can double tap for different features, and those features can be customized.
AirPods 的外側具有觸控板,你可以藉由輕點兩下來啟動不同的功能,而這些功能都是可以隨意調整的。
-
Now I already have one of them in my ears so that it's activated.
我現在已經戴上我的 AirPods,它們已經啟動了。
-
But what we want to do is go on our iPhone, go to settings, then go to Bluetooth.
而接著要做的是,拿起你的 iPhone,然後開啟設定,再點擊藍牙。
-
And under Bluetooth, tap the little "i" next to your air pods.
在藍牙設定的選項中,找到你的 AirPods,並點擊旁邊的按鈕。
-
Once they're connected, you can modify these.
一旦它們連線成功,你就可以開始調整所有功能。
-
So you'll see "double tap on Airpod left or right," and we have a couple different options.
你可以看到在調整「點兩下左耳或右耳」裡有數個選項。
-
So we can change this from Siri to play, pause, next track, previous track ,or off.
我們可以把它的功能改為呼叫 Siri、播放、暫停、下一首、前一首或是關掉。
-
And they can be customized from left to right.
無論是左耳或右耳都可以依自己的喜好做調整。
-
So if you want Siri on the left and play pause on the right you can do that.
你可以設定雙擊左耳來呼叫 Siri,然後設定右耳來進行播放和暫停音樂。
-
So we can just change this one to play/pause on the right or they'll just pause when you take them out of your ear.
我們可以把右耳雙擊的選項改為暫停和播放,或你只要把它取下也會讓音樂暫停。
-
Or you can do next track, previous track either one.
你要把它調整為下一首或是上一首都是可行的。
-
You can choose whatever works best for you and adjust it accordingly.
你可以依自己的喜好隨意地調整功能。
-
The next tip has to do with using AirPods with other devices, not just Apple devices, but Android devices or other Bluetooth devices.
接著,教你如何設定 AirPods 搭配除了蘋果以外的其他裝置,例如安卓系統的裝置或是其他藍牙裝置。
-
You can use these with pretty much any Bluetooth device if you weren't aware of that.
其實 AirPods 可以連接許多其他的藍牙裝置。
-
So what you need to do is just hold this button on the back.
而你需要做的是,按住背盒的設定按鈕。
-
You'll see they're not paired here.
你可以看到它們還沒有彼此配對。
-
We'll hold the button.
我們必須持續按住這顆按鈕。
-
We'll just keep holding it down, and you'll see over here if I bring my pixel phone over, we can pair them to this device.
我們持續按著按鈕,接著拿我的 Android 智慧型手機過來,你看,它們就配對成功了。
-
So you can pair it to an Android device, they're connected and now they're active.
這說明了你是可以將 AirPods 搭配安卓系統的裝置,它們可以成功連線,也可以啟動使用。
-
So now I can use it with this device, using it for music.
如此一來,我現在就可以透過 AirPods 搭配這個裝置來聽音樂。
-
You just won't get all the features you do with the iPhone.
只是部分功能還是必須搭配 iPhone 才能使用。
-
Now I have these paired to my iPhone again.
現在,我又重新將 AirPods 連接上我的 iPhone了。
-
And one of the tips I recently told someone, they didn't realize is that you can find these if you lose them.
最近,我和某人分享了一個他所不知道的技巧,一個關於尋回遺失的 AirPods 的方法。
-
They're under "Find My phone."
你可以透過「查找我的 iPhone」來尋回遺失的 AirPods。
-
So let me show you how that works.
我示範一次給你們看。
-
So we'll go into Find My iPhone.
首先,請打開「查找我的 iPhone」。
-
You'll see it's right here.
就在這裡。
-
I'll tap on the device, now you can see it found my device, I just have it hidden on the map here.
點擊要找的裝置後,你可以看到它在地圖上顯示出我剛才藏起來的 AirPods。
-
And what we can do is tap on this and get some different actions.
接著,點擊地圖上的圓點,並選擇你想要採取的行動。
-
We'll tap on it and then we have the option to actually play a sound, so we can play a sound to locate it.
點擊它後,我們看到有個「播放聲音」的選項,透過讓耳機發出聲音,可以幫助我們找回遺失的手機。
-
And then locate our device if we've lost it, so we have a general idea where it is, and then it will just play a sound so we can find it.
先定位遺失的耳機,知道大概的位置後,再按下播放聲音的按鈕,就能順利找回它。
-
And the other thing is once they've been found, it tells you that they've been found nearby, so you should be good to go there.
還有,一旦定位到遺失的耳機,手機就會自動跳出「裝置在附近」的訊息,這時你最好趕快起身去尋找。
-
Now the next feature is something many people are really excited about when they first announced it ,and this is called "live listen."
下一個我要介紹的使用技巧是「即時收聽」,在這個訊息一公布之後,馬上引起大家熱烈的迴響。
-
And what "live listen" allows you to do is use your iPhone to listen remotely using your AirPods, so they have to be within about 30 feet or so.
透過「即時收聽」的功能,把 iPhone 當作接收器,搭配上 AirPods,就可以清楚聽到遠處的聲音,但前提要在三十英尺內。
-
But what you need to do is add it to control center.
首先,你要做的是把這項功能加入到控制中心。
-
So if you don't have it in control center already, it'll be a little ear here.
而在你把它加入控制中心後,在螢幕底部的控制面板上會出現一個耳朵的小圖示。
-
So we need to go into settings, we'll go back here.
首先,你必須先打開設定,我們先回到一開始的頁面。
-
We'll go to control center, then we'll customize the controls.
然後進入控制中心,並開啟自訂控制項目。
-
Then we're going to scroll down until we find hearing, and if we've got hearing, we tap Add.
往下滑後,你會找到「聽力」,點擊旁邊的綠色加號按鈕。
-
You'll see it's added there, now if we go into the control center, we've got a little ear.
完成後,你就可以在控制中心看到一個耳朵的小圖示。
-
If we 3D press or tap on it, it pops up, and it says I'm unavailable for current route.
如果三維觸控或直接點擊耳朵圖示後,畫面顯示無法啟用此功能。
-
However if I take these out of here, maybe you put one in my ear, you'll see it says live listen off.
這個時候,先拿出 AirPods,並戴上其中一耳,畫面會變為「即時收聽關閉」。
-
And all I need to do is turn that on, and now I can hear myself through my AirPods.
你所需要做的就是打開「即時收聽」,之後就可以透過 AirPods 聽見自己的聲音。
-
So you can set this in the distance, maybe you're at a classroom or you're trying to hear someone in the distance speak.
你可以把 iPhone 放置到遠一點的地方,譬如你在教室裡,而你想要聽教室另外一端的人說話。
-
You can use this to listen to them.
這個時候,你就可以使用這項功能。
-
Now it won't work from a mile away or anything like that but it's helpful in a classroom setting.
距離太遙遠的話,這項功能會失效,不過像一般教室裡的這種距離,這項功能可說是非常實用。
-
I think that's what the idea was with this.
我認為這應該就是這項功能的發明目的。
-
Or if you're trying to hear someone in a crowd and you want to hear what they're saying right next to them.
或者,在人群中,你想要聽清楚某人所說的話。
-
So you could just place this next to them and listen in.
你可以把手機設置在那個人旁邊。
-
Now the last tip is something I use all the time.
接下來我要介紹的技巧也是我最常使用的一個。
-
And it's a little bit more recent for me so let me go over to my Apple TV.
這個技巧也是我最近才學會的,我們先切換到 Apple TV 。
-
So now I have the remote for the Apple TV, and you can do one of two things here.
可以先透過 Apple TV 的遙控器來完成這一件事。
-
You can hold the play button down, let me hold it down,.
先按住播放按鈕。
-
And you'll see we immediately get where we're recording from but also we can change where the speakers are being projected to.
接著,就會來到揚聲器輸出切換的介面。
-
So maybe I want the Apple TV to move over to my AirPods so that I can hear it and no one else.
當你不想讓其他人聽見 Apple TV 的聲音時,你就可以把電視的揚聲器設定為 AirPods。
-
So maybe you want to watch a movie late at night, you don't want everybody to be able to hear, you can do that.
如此一來,當你想要在深夜裡看電視,而不想打擾到其他人的時候,你就可以使用這個方法。
-
So let's do this here and now you can adjust the volume and everything else.
你也可以在這裡調整音量的大小。
-
Or you can change this setting within settings itself.
或是,你也可以直接到 Apple TV 裡的設定來變更揚聲器。
-
So go to settings, go to video & audio, then you can go down to audio output and then select AirPods.
先進入設定,再到「影片&音訊」裡,向下滑找到「音訊輸出」,並設定為 AirPods。
-
You can also do this with an a homePod as well or you can see Mac Mini or HDMI.
你也可以把音訊輸出設定成智慧音箱、Mac Mini ,或是 HDMI。
-
So whatever you have selected it will use.
無論你選擇何種音訊輸出的管道都是可行的。
-
And I use this all the time late at night when my kids are trying to sleep and I want to watch whatever TV show.
當我的孩子準備要睡覺,而我想要看電視節目的時候,我總是使用這個方法。
-
So it's very very helpful and some thing I use all the time.
這個使用技巧真的非常實用,我也常常使用。
-
Now one final tip is more about keeping these from getting lost to begin with and that's to use a case.
最後一個技巧跟避免 AirPods 遺失有關 - 幫 AirPods 裝上保護套。
-
I didn't know until recently that they actually made cases for AirPods.
一直到最近陸續推出 AirPods 的保護套,我才知道這個小技巧。
-
In fact, when I was at CES this year, Catalyst had them, and they were nice enough to just give this to me.
事實上,我在逛今年的消費電子展的時候,Catalyst (一家專門製作防水殼的公司) 非常友善地送了我一個 AirPods 的保護套。
-
It's not sponsored or anything but I thought it was kind of neat.
我先說,這並不是業配影片,我是真的覺得這個保護套很棒。
-
And maybe I was ignorant to it, but I just didn't realize there were cases for them.
之前的我也許太無知,我從來都不知道 AirPods 也有保護套。
-
So this keeps it waterproof.
保護套可以讓 AirPods 變成防水的。
-
Slide this in, there's a little bit of air in there.
保護套裡還有一點空間,所以把 AirPods 再往內塞一點。
-
But in the bottom here you can see it's a little bit difficult to slide in, but they're not coming out.
你會發現,這其實有一點困難往內塞,不過請放心, AirPods 不會掉出來的。
-
So in the bottom you'll see you've got access to a port, it keeps them waterproof when that's sealed.
保護套的底部有個小孔方便你充電,不充電的時候也可以將小孔塞住,發揮防水的功能。
-
And then if you want to use your AirPods you just fold this down like this.
當你想要使用耳機時,你只需要像這樣把保護套往下折。
-
And then open it up and you're good to go.
你就可以打開蓋子,取出耳機使用。
-
And then you can link it to whatever you like or clip it to whatever you'd like and you won't lose it.
最後,你可以把它掛在任何你喜歡的地方,不用擔心它會不見。
-
So I'll link that in the description.
我會把相關資訊放在資訊欄。
-
I thought it was kind of neat and just wanted to share that with you.
我認為這個保護套真的很棒,所以想分享給你們。
-
But let me know what you think in the comments below.
在底下的留言區告訴我你們的想法。
-
I'll leave a link to the wallpaper in the description.
我也會把手機背景圖片的連結放在資訊欄裡。
-
Thanks to the Twitter follower that actually sent this to me and also created this exclusively for this video.
謝謝為這部影片而設計出這張圖片並傳送給我的一個推特追蹤者。
-
So it's @EvgeniyZemelko if I pronounced that wrong, I'm sorry.
這位是 @EvgeniyZemelko,如果我唸錯的話,我很抱歉。
-
But I'll link that in the description.
我也會把他的相關資訊貼在底下。
-
He was nice enough to create this just for the video and I'm really appreciative of that .
他為了這部影片而設計了圖片,真的是個大好人,我也非常感謝他。
-
So be sure to check him out and follow him on Twitter if you haven't done that already.
請在推特上多多關注並追蹤他。
-
If you haven't subscribed already, please subscribe and like.
如果你還沒追蹤這個頻道,請按下追蹤按鈕並喜歡這部影片。
-
As always thanks for watching.
感謝你的收看。
-
This is Aaron, I'll see you next time.
我是 Aaron,我們下次再會。