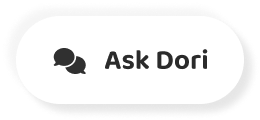字幕列表 影片播放
-
Please be sure you have watched the 1st Getting Started video, we'll build on the concepts learned there.
請務必先觀看第一部入門影片 我們將沿用當中所介紹的概念繼續建模
-
In this video we'll create a more detailed house, learning about accuracy, drawing tips
在這部影片中,我們會建立更精細的 房屋模型,學習準確建模技巧和繪圖秘訣
-
and using offset and the follow-me tool.
以及運用偏移和路徑跟隨工具
-
To start this model let's draw a basic rectangle. As we learned before, everything you draw
要製作這個模型,第一步是畫出基本矩形 如先前所說明,您在 SketchUp 繪製的
-
in SketchUp has real dimensions, we need to control what the dimensions are.
每個物件都有實際尺寸 我們必須設定這些尺寸
-
In SketchUp, to enter dimensions, you start an operation, then simply type in the desired
如果要在 SketchUp 中輸入尺寸 只要執行操作,再輸入偏好尺寸即可
-
dimensions. Try this, undo your rectangle if needed, then start drawing a new rectangle
跟我做做看,視需求復原建置矩形 然後繪製一個全新矩形
-
and type 10 apostrophe, comma, 20 apostrophe, and press the enter key. This creates a rectangle
接著依序輸入 10 加上單引號、逗號 20 加上單引號,最後按下 Enter 鍵
-
10 feet by 20 feet. Now start a line from this corner and draw in the red direction,
就能建立一個 10 英尺 x 20 英尺的矩形 現在從這個角落朝紅色方向畫一條線
-
type 2 M, and press enter. This creates a line that is 2 meters long.
輸入 2 M,然後按下 Enter 鍵 即可建立一條 2 公尺長的直線
-
Working accurately in SketchUp is simple, you just start drawing and then type in the
在 SketchUp 中準確建模一點都不難 只要著手繪製,再依需求輸入尺寸即可
-
dimensions as needed. Rectangle dimensions are separated by a comma. Here are a few examples
矩形的尺寸必須以英文逗號分隔 接下來是一些尺寸輸入範例
-
of some dimensions you might enter.
供您做為參考
-
Now that you are familiar with entering dimensions, erase any existing geometry and draw a new
現在您已學會如何輸入尺寸 讓我們刪除現有幾何圖形
-
rectangle that is 12 feet by 30 feet. Now starting from this corner, draw another rectangle
重新畫一個 12 英尺 x 30 英尺的新矩形 再從這個角落繪製另一個相鄰的矩形
-
adjacent to the first that is 20 feet by 10 feet.
將尺寸設在 20 英尺 x 10 英尺
-
We can combine these two surfaces by erasing the separating edge. There, now this is one
接著,只要擦去兩個平面的分隔邊 就能將它們合併在一起
-
surface that we can push/ pull. Start pulling it up and enter 10 feet.
我們隨即可將這個平面上下推拉 首先將平面向上拉,並輸入 10 英尺
-
To create the roof we'll use the line tool and draw all the edges we need before pulling
製作屋頂時,我們將利用直線工具 繪製所需的所有邊線,再向上拉出屋脊
-
the ridge up. Using the line tool, find the mid-point and start drawing back in the green
請使用直線工具,找出中間點 然後朝綠色方向畫出直線
-
direction. This will be our first ridge and we need it to connect exactly with the 2nd
這就是我們的第一個屋脊 我們必須將它與第二個屋脊精準連接
-
ridge. To do this simply hover, but don't click, on the mid-point here, telling SketchUp
做法很簡單,只要將游標移到中間點上 而不要按下去,SketchUp 就會知道
-
we are interested in this inference point. Once you see the tool tip telling you it's
我們想要取得這個推算點資料 當工具提示指出這是中間點時
-
the mid-point, follow the original green direction and SketchUp will infer to the new mid-point,
沿著原來的綠色方向移動 SketchUp 就會推算出新的中間點
-
telling you exactly how far to draw the first edge. Make sure you see both inferences and
告訴您第一條邊線終點的確切位置 請確認畫面同時顯示著兩個推算點
-
click to finish the first ridge, then draw the second ridge to this mid-point. Now that
然後按一下滑鼠完成第一個屋脊 再繪製第二個屋脊連到這個中間點
-
we have both ridges in place, simply draw the lines where the roof will fold when we
設置好屋脊後,簡單勾勒屋頂轉折線 日後當我們移動屋脊線時
-
move the ridge lines.
屋頂將在這個位置轉折
-
Use the select arrow and click on one of the ridges, then hold the shift key and watch
用選取箭頭按一下其中一個屋脊 然後按住 SHIFT 鍵
-
the icon, there is now plus/ minus that indicates you can add to or subtract from your current
注意新出現的圖示,這個加/減號意謂著 您可新增或刪去目前選取項目
-
selection. This allows you to select other entities, and de-select them as well while
因此在您按住 SHIFT 鍵的同時 可以選取或取消選取其他實體
-
holding "shift". Add the other ridge line to your selection, making sure only these
請新增選取另一條屋脊線 並請確認您只選取了
-
two edges are selected.
這兩條邊線
-
Now you can use the move tool to pull up the roof. When you are happy with your roof, use
現在您可運用移動工具向上拉出屋頂 製作出理想的屋頂形狀後
-
the select tool and click away from your model to deselect the ridge lines.
用選取工具按一下模型以外的空間 即可取消選取屋脊線
-
Let's explore a new tool, the offset tool. If you don't see the "Large Tool Set"
接著讓我們體驗看看新增的偏移工具 如果您沒看到完整工具集
-
go to the view menu: Tool Palettes: Large Tool Set. This opens the complete tool set
請依序前往 [檢視] 選單 > [工具面板] 再選取 [完整工具集],即可在 SketchUp 中
-
in SketchUp.
開啟完整工具集
-
To see how the offset tool works, click on the side of our house and pull inwards or
想要瞭解偏移工具如何運作 按一下房屋的一側,再向內或向外拉
-
away. All the edges of the surface are offset. Click to finish. You can try this on different
這個平面的所有邊線將會一同偏移 再按一下即可完成這項操作
-
surfaces to see the results, or if you wanted to focus on one surface, you could use the
建議您於不同平面試試,觀察一下結果 如果您只想在單一平面試用
-
select tool to pick a single surface, then the offset tool will only work on that surface.
可以使用選取工具選出單一平面 這樣偏移工具就只會對該平面產生作用
-
Time to get back to our house, so undo any previous offsets and navigate so we can see
現在請回到我們的房屋,請復原先前試用 偏移工具的結果,然後調整視角讓我們可以
-
under the house. Let's offset the base of the house inwards. Select the bottom surface
看到房屋的底部 讓我們將房屋的地基向內偏移
-
to focus the offset tool, then offset the base inwards by 6 inches.
請選取底部的平面,讓偏移工具聚焦在那裡 然後將地基向內偏移 6 英寸
-
Push this new surface upwards to create a roof overhang but don't push it all the
將這個新平面向上推,建立一個 懸垂的屋頂,不過不要推到底
-
way, leave a few inches for us to work with later.
請保留幾英寸,讓我們稍後再處理
-
Offset can help us add some quick detail to other elements as well. Use the rectangle
偏移也可以幫助我們為其他元素快速 加上部分細節
-
tool to create a door and window. Be sure to start the door from the bottom edge. The
請運用矩形工具製作一個門和窗戶 務必從底端的邊線開始繪製這個門
-
window is simple, offset it once or twice and use push/pull to make the window frame.
製作窗戶很簡單,只要偏移定位一或兩次 然後運用推/拉工具做出窗框即可
-
The door is a little more tricky however. Offseting the door creates some extra geometry
不過製作這個門需要一些技巧 將這個門偏移定位之後會產生一些多餘的幾何圖形
-
that we don't need. It's easy to erase these extra edges, but there is another way
要擦掉這些多餘的邊線很簡單 不過還有另外一種偏移的用法
-
to use offset that will solve this problem for us. Undo back to our simple door.
可以解決這個問題 請復原成原來單純的門
-
Use the select tool to pick one door edge, then holding the shift key add the two other
運用選取工具選取門的一條邊線 然後按住 SHIFT 鍵,再加選另外兩條邊線
-
edges. With these edges selected the offset tool will focus and only work on those edges,
只要選取了這些邊線,偏移工具就會 聚焦在這些邊線上,而且只會針對它們發生作用
-
so we don't have any problematic edges below our house and can correctly create the door
因此房屋下方就不會出現任何有問題的邊線 我們也可以正確建立門框
-
frame. Pull the door frame out so we can use it in our next example.
請向外拉出門框 讓我們能將它用在下個範例中
-
Now that you understand the offset tool, lets move on to the follow-me tool. Zoom into the
您現在已瞭解偏移工具的運作方式 接下來讓我們繼續介紹路徑跟隨工具
-
lower corner of the door frame we just created and draw a line between these two edges. We
請放大我們剛才建立的門框下部角落 然後在這兩條邊線之間繪製一條線
-
could use push/pull on this new surface, but what if we wanted this to be trim that turns
我們可以在這個新平面上使用推/拉工具 不過如果我們希望將它修剪成繞過這個角落的平面
-
this corner? That is what the follow-me tool will do. Hit the escape key to cancel your
那該怎麼辦?這就是路徑跟隨工具的用途 請按 ESC 鍵,取消推/拉的操作
-
push pull, or undo it, then select the follow-me tool and click once on our trim surface. Pull
或者予以復原,然後選取 路徑跟隨工具,在我們要修剪的平面上按一下
-
along this lower edge and it looks similar to push/pull, until you meet the corner and
沿著這條較低的邊線拉出 這看起來類似推/拉的操作
-
continue in a different direction. You can pull upwards, or around the corner and follow
直到您遇到這個角落,然後繼續朝另一個方向拉 您可以向上拉,或者環繞這個角落
-
any joining edges then click to finish.
並沿著任何相連的邊線前進,然後按一下就完成了
-
The key to follow-me is having a continuous edge to follow. Let's undo and navigate
路徑跟隨的關鍵在於要有可以跟隨的連續邊線 讓我們復原並調整視角
-
so we have a full view of the base of our house. Now use follow-me, to start following
以便完整顯示房屋的地基 現在運用路徑跟隨工具開始
-
this trim all the way around the house, till it meets up with the other side of the door.
繞著房屋一路跟隨這個修剪的平面 直到遇到門的另一側為止
-
Just carefully follow along all the edges and click to finish when you reach the inside
只要小心沿著所有邊線前進 到達門的內部角落時,按一下就
-
corner of the door.
完成了
-
Sometimes it's tricky to end the follow-me tool at the right point, but a more sure way
有時候路徑跟隨工具無法在正確 的點上結束,不過有一種方法
-
to use the tool is to pre-pick the path we want to use. Undo the follow-me action we
可以更精確地使用這個工具,那就 事先挑選要使用的路徑
-
just finished and this time use the select tool to choose our path. Hold the shift key
請復原剛才完成的路徑跟隨動作 這次我們要使用選取工具選擇路徑
-
down like before, and select all the edges that go around the house, but only the edges,
和先前一樣,按住 SHIFT 鍵,然後選取房屋周 圍的所有邊線,但只要選取這些邊線
-
and make sure they are all connected or the tool won't work.
並確定它們全都相連 否則這個工具無法運作
-
With our path selected, now choose the follow-me tool. It looks like we lost our selection,
選取路徑之後,現在選擇路徑跟隨工具 看起來好像有些物件沒選到
-
but don't worry, just click on the trim surface to pull it around the path. If your
不過不用擔心,只要按一下這個 修剪的表面,然後沿著路徑拉出即可
-
example doesn't work, try again and make sure you pick all the edges and have nothing
如果您的範例無法運作,請再試一次 請務必選取所有的邊線
-
else selected.
而且不要選取其他物件
-
We are only scratching the surface of what can be done with follow-me and other tools,
我們只介紹了路徑跟隨以及 其他工具的基本功能
-
so please look into more of our videos and learning resources to explore these tools
因此請觀看我們的其他影片和教學資源 才能全盤瞭解這些工具的功能和
-
to their full extent.
操作方法
-
To finish our house example, lets turn our attention back to the roof and some drawing
為了完成我們的房屋範例,現在 我們再回頭介紹屋頂
-
aids in SketchUp.
以及 SketchUp 的部分繪圖輔助功能
-
Use the line tool and start drawing a line from this edge. Now hover over the roof edge
運用線條工具從這條邊線開始繪製一條線 現在將游標停留在屋頂
-
for a few moments and as you continue to draw you'll see a new inference that is purple
邊線一會兒,然後當您繼續繪製時 就會看到一個新的紫色推算點
-
in color and parallel to the edge we just hovered over. We can easily find out how far
而且會與剛才停留的邊線平行 我們只要將游標停留在屋脊點上
-
to draw this parallel edge by hovering over the ridge point to focus attention there,
聚焦在這個點上,就可以輕鬆得知 這個平行邊線的繪製長度
-
then as we come back to drawing our original line SketchUp will tell us where these points
接著當我們回頭繪製原來的線條時 SketchUp 會告知我們這些點的會合處
-
meet up. Click to finish that edge, then continue drawing and hover over the far roof line to
按一下即可完成繪製邊線 然後繼續繪製並將游標停留在遠端
-
tell SketchUp we are now interested in that edge. SketchUp will now show us the parallel
的屋頂線上,告訴 SketchUp 我們現 在的焦點是那條邊線
-
inference to that edge and we can follow it down to meet up with the lower on-edge inference
SketchUp 現在會顯示該邊線的推算平行線 我們可以沿著這條線向下繪製,直到
-
point.
與下方邊線上的推算點會合為止
-
At this point you should keep drawing on your own. In the next video in this series we will
現在您應該繼續自行繪製 在這系列的下一部影片中,我們會建立
-
create an interior room and fill it with items from the Google 3D Warehouse.
一個室內空間,並且佈署一些取自 Google 3D 模型庫的項目