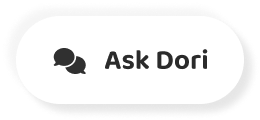字幕列表 影片播放
-
We want to be able to pick up our collectable game
-
objects when our player game object collides with them.
-
To do this we need to detect our collisions
-
between the player game object and
-
the PickUp game objects.
-
We will need to have these collisions
-
trigger a new behaviour and we will need to
-
test these collisions to make sure we are
-
picking up the correct objects.
-
The PickUp objects, the player's sphere,
-
the ground plane and the walls all have
-
colliders that inform us about collisions.
-
If we didn't test our collisions to find out
-
which objects we have collided with
-
we could collect the wrong objects.
-
We could collect the floor, or the walls.
-
As a matter of face if we didn't test our collisions
-
on the very first frame of the game we would
-
come in contact with the ground plane
-
and we would collect the ground plane
-
and then we would fall in to the void of the scene space
-
and the game would essentially be over.
-
First, we don't need our player to remain inactive.
-
so let's tick the Active checkbox and
-
bring back our player.
-
Next let's select the PlayerController script
-
and open it for editing.
-
Just a note, we could edit this
-
script regardless of whether the game
-
object is active or not.
-
Now that we have the script open,
-
what code are we going to write?
-
We could write collider
-
and then search the documentation using the
-
hot key combination.
-
But there is a different way that we could do this as well.
-
Let's return to Unity and look at the details
-
of our player game object.
-
What we are interested in here is the
-
sphere collider component.
-
In the header of each component on the left
-
is the component's turndown arrow,
-
the icon, the Enable checkbox
-
if it's available, and the type of the component.
-
On the right is the context sensitive gear gizmo
-
and an icon of a little book with a question mark.
-
Now this is what we need.
-
This is the quick link to the component reference.
-
If we select this icon we are taken
-
not to the scripting reference but to the
-
component reference.
-
We would read this document to find out more
-
about how to use this component in the context
-
of the editor.
-
We, however, want to find out how to
-
script to this component's class.
-
To do this we simply switch to scripting
-
and we are taken to the scripting reference
-
for the sphere collider.
-
We want to detect and test our collisions.
-
For this project we are going to use
-
OnTriggerEnter.
-
Just imagine if we were, say, a daring plumber
-
and we jumped up to collect a perfect arch of coins
-
and bounced off the very first one as we
-
collected it and fell back to the ground.
-
Not very elegant.
-
This code will give us the ability to detect
-
the contact between our player game object
-
and our PickUp game objects
-
without actually creating a physical collision.
-
The code example however is not exactly
-
what we're looking for.
-
But that's okay, we can change that.
-
First, let's copy the code,
-
and then let's return to our scripting application.
-
Now that we're back in scripting let's paste the code.
-
As we have copied this code from a webpage
-
let's correct the indents.
-
In this case I'm going to make sure the
-
indents are tabs and that all of the tabs are
-
correctly aligned.
-
Next, let's look at this code.
-
We are using the function OnTriggerEnter.
-
OnTriggerEnter will be called by Unity
-
when our player game object first touches
-
a trigger collider.
-
We are given as an argument
-
a reference to the trigger collider that we have touched.
-
This is the collider called Other.
-
This reference gives us a way to get a
-
hold of the colliders that we touch.
-
With this code, when we touch another trigger
-
collider we will destroy the game object
-
that the trigger collider is attached to
-
through the reference other.gameObject.
-
By destroying that game object, the game object,
-
all of it's components and all of it's
-
children and their components are removed
-
from the scene.
-
For the sake of example in this assignment
-
we won't destroy the other game object
-
we will deactivate it.
-
Just like we deactivated the player object
-
when we were creating our PickUp objects.
-
First, let's remove the Destroy(other.gameobject)
-
code from the function.
-
But let's paste it down below our script
-
as a palette to work with.
-
How will we deactivate our PickUp objects?
-
Well what clues do we have?
-
We can address the other collider's game
-
object through other.gameObject.
-
We can see this here in the sample code.
-
And we want to test the other game object
-
and if it's a PickUp object we want to deactivate
-
that game object.
-
So let's look up GameObject
-
with our hot key combination and see what we can find.
-
Now we have the page on GameObject.
-
There are two important items here that we want.
-
They are tag,
-
tag allows us to identify the game object
-
by comparing the tag value to a string.
-
And SetActive.
-
This is how we activate or deactivate a game object through code.
-
The last item we need to know about is
-
Compare Tag.
-
Compare Tag allows us to efficiently
-
compare the tag of any game object to a sting value.
-
Let's open up these three items, each in their own tab.
-
Tag allows us to identify a game object by a tag value.
-
We must declare our tags in the Tags and Layers Panel before using them.
-
It is possible to test a tag against a string value directly
-
with code like
-
if gameObject.tag is the same as some string value.
-
But there is a more efficient built-in way to do this,
-
and that is CompareTag
-
With CompareTag we can efficiently
-
compare the tag of any game object with a string value.
-
Let's copy the sample code and
-
paste it in to our working palette.
-
Now GameObject.SetActive.
-
This is how we activate or deactivate a game object.
-
This is the code equivalent of clicking
-
the Active check box next to the
-
Name field in the Inspector.
-
In our case, just like the code snippet,
-
we will call GameObject.SetActive (false)
-
to deactivate our PickUp game objects.
-
Let's copy this code and returning to our script editor
-
paste it in to our palette as well.
-
I feel we have enough pieces to write our code
-
so let's write if (other.gameObject.CompareTag
-
with the string value of PickUp
-
and we will have to define this tag in Unity later.
-
other.gameObject.SetActive (false);
-
Now this code will be called every time
-
we touch a trigger collider.
-
We are given a reference to the collider we touch,
-
we test it's tag,
-
and if the tag is the same as the string value
-
PickUp we will take the other game object
-
and we will call SetActive (false),
-
which will deactivate that game object.
-
Now we don't need this code we've been saving anymore
-
and keeping it will only confuse the compiler
-
so we can delete it.
-
Let's save this script and return to Unity
-
and check for errors.
-
The first thing we need to do it set up the tag value
-
for the PickUp objects.
-
Select the prefab asset for the PickUp object.
-
When we look at the tag list
-
we don't see any tag called PickUp
-
so we need to add one.
-
Select Add Tag.
-
This brings up the Tags and Layers Panel.
-
Here we can customise tags and layers.
-
Note that this list is empty.
-
To create a new custom tag select the + button
-
to add a new row to the tags list.
-
In the new empty element, in our case tag 0,
-
type PickUp, and this is case sensitive
-
and needs to be exactly the same string
-
that we have in our script.
-
If in doubt we can copy and paste
-
this string to get the exact value.
-
When we look back at the prefab asset
-
note that the asset is still untagged.
-
By selecting Add Tag we changed our focus
-
from the prefab asset to the Tag Manager
-
and in the Tag Manager we created our tag.
-
Now we need to apply that tag
-
to the prefab asset.
-
Select the Tag drop down again
-
and see how we now have PickUp in the list.
-
Select this tag from the list and the asset
-
is now tagged PickUp.
-
And with the power of prefabs
-
all of the instances are now tagged PickUp as well.
-
Now let's test our game.
-
Save the scene and enter play mode.
-
Hmm, okay, our tag is set to PickUp
-
but we are still bouncing off the PickUp cubes
-
just like we are bouncing off the walls.
-
So let's exit play mode.
-
Before we discuss why we are bouncing off
-
the PickUp cubes rather than picking them up
-
we need to have a brief discussion about
-
Unity's physics system.
-
I'm going to enter play mode for this discussion.
-
Let's look at one of our cubes and our player.
-
As an aside we can select two or
-
more game objects at the same time
-
and inspect them all.
-
We do this by holding down the command key
-
on the mac or the control key on the PC,
-
and selecting the game objects.
-
When we select multiple game objects
-
note how the inspector changes to show
-
the common components and property
-
values of the selected game objects.
-
The inspector also allows for multi-object editing.
-
Using multi-object editing I'm going to
-
disable the mesh renderer on both the
-
player's sphere and the selected cube with a single click.
-
This leaves us with the two green outlines
-
of the collider volumes for these two objects.
-
How do collisions work in Unity's physics engine?
-
The physics engine does not allow two collider
-
volumes to overlap.
-
When the physics engine detects that any two
-
or more colliders will overlap that frame
-
the physics engine will look at the objects and
-
analyse their speed and rotation and shape
-
and calculate a collision.
-
One of the major factors in this calculation
-
is whether the colliders are static
-
or dynamic.
-
Static colliders are usually non-moving
-
parts of your scene, like the walls, the floor,
-
or the fountain in the courtyard.
-
Dynamic colliders are things that move
-
like the player's sphere or a car.
-
When calculating a collision the static geometry
-
will not be affected by the collision.
-
But the dynamic objects will be.
-
In our case the player's sphere is dynamic,
-
or moving geometry, and it is bouncing
-
off the static geometry of the cubes.
-
Just as it bounces off the static geometry
-
of the walls.
-
The physics engine can however allow the
-
penetration or overlap of collider volumes.
-
When it does this the physics engine
-
still calculates the collider volumes and
-
keeps track of the collider overlap.
-
But it doesn't physically act on the overlapping
-
objects, it doesn't cause a collision.
-
We do this by making our colliders in to
-
triggers, or trigger colliders.
-
When we make our colliders in to a trigger,
-
or trigger collider, we can detect
-
the contact with that trigger through the
-
OnTrigger event messages.
-
When a collider is a trigger you can do
-
clever things like place a trigger in the middle
-
of a doorway in, say, an adventure game,
-
and when the player enters the trigger
-
the mini-map updates and a message plays
-
'you have discovered this room'.
-
Or every time your player walks around
-
that corner spiders drop from the ceiling
-
because the player has walked through a trigger.
-
For more information on OnCollision and on
-
trigger messages see the lessons linked below.
-
We are using OnTriggerEnter in our code
-
rather than OnCollisionEnter.
-
So we need to change our collider volumes
-
in to trigger volumes.
-
To do this we must be out of play mode.
-
Let's select the prefab asset and look at
-
the box collider component.
-
Here we select Is Trigger
-
and again the power of prefabs
-
all of our PickUp objects are now using trigger colliders.
-
Let's save our scene, enter play mode and test.
-
And as our player enters the trigger
-
we pickup the objects.
-
Excellent.
-
Let's exit play mode.
-
Everything looks great.
-
We only have one issue.
-
We have made one small mistake,
-
and this is related to how Unity
-
optimises it's physics.
-
As a performance optimisation Unity
-
calculates all the volumes
-
of all the static colliders in a scene
-
and holds this information in a cache.
-
This makes sense as static colliders
-
shouldn't move, and this saves recalculating this
-
information every frame.
-
Where we have made our mistake is by rotating our cubes.
-
Any time we move, rotate, or scale a static collider
-
Unity will recalculate all the static colliders again
-
and update the static collider cache.
-
To recalculate the cache takes resources.
-
We can move, rotate or scale dynamic
-
colliders as often as we want and Unity won't
-
recache any collider volumes.
-
Unity expects us to move colliders.
-
We simply need to indicate to Unity which
-
colliders are dynamic before we move them.
-
We do this by using the rigid body component.
-
Any game object with a collider
-
and a rigid body is considered dynamic.
-
Any game object with a collider attached
-
but no physics rigid body is expected to be static.
-
Currently our PickUp game objects have a
-
box collider but no rigid body.
-
So Unity is recalculating our static
-
collider cache every frame.
-
The solution is to add a rigid body
-
to the PickUp objects.
-
This will move the cubes from being static colliders
-
to being dynamic colliders.
-
Let's save and play.
-
And our cubes fall through the floor.
-
Gravity pulls them down, and as they are triggers
-
they don't collide with the floor.
-
Let's exit play mode.
-
If we look at the rigid body component
-
we could simply disable Use Gravity,
-
which would prevent the cubes from being pulled downwards.
-
This is only a partial solution however.
-
If we did this, even though our cubes
-
would not respond to gravity they would still
-
respond to physics forces
-
There is a better solution.
-
And that is to select Is Kinematic.
-
When we do this we set this rigid body component to be
-
a kinematic rigid body.
-
A kinematic rigid body will not react
-
to physics forces and it can be animated
-
and moved by it's transform.
-
This is great for everything from objects with colliders
-
like elevators and moving platforms,
-
to objects with triggers, like our collectables
-
that need to be animated or moved by their transform.
-
For more information on the rigid body
-
and Is Kinematic see the lessons linked below.
-
Let's save our scene and enter play mode to test.
-
Now our behaviour is identical and performant.
-
So, static colliders shouldn't move,
-
like walls and floors.
-
Dynamic colliders can move,
-
and have a rigid body attached.
-
Standard rigid bodies are moved using physics forces.
-
Kinematic rigid bodies are moved using
-
their transform.
-
In the next assignment we will count our
-
collectable object and make a simple UI
-
to display our score and messages.
-
Subtitles by the Amara.org community