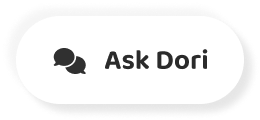字幕列表 影片播放
-
Steve Dotto. How are you today? I am doing just fine. Thanks for asking. Today, I want
-
to talk about getting more out of our web browser. Now I have to admit that I’ve been
-
a little bit of a philandering web browser user. Back in the day, of course, I used Internet
-
Explorer and then once Firefox came along I was madly in love with Firefox. We had a
-
torrid relationship that lasted for quite some time but Firefox kind of got slow and
-
didn’t seem to quite do it for me anymore and I found a new browser. I found Chrome
-
and Chrome and I formed a bit of a bond. Now I’ve moved over to Chrome and I spend most
-
of my time with Chrome, although I do spend some time in Safari and a little bit of time
-
in Firefox occasionally. I feel a little bit guilty about jumping from browser to browser
-
but that’s the nature of me. I suppose I’m just not cut out to be a one-browser kind
-
of guy. Having said that, I really like what Chrome
-
brings to the table currently and I’m using it an awful lot and I thought I’d share
-
with you like eight awesome features that are within Chrome that will make your web
-
browsing experience that much better because we spend so much of our time now in our browser.
-
So without any further ado, I’m going to lightning-ly quickly go through eight features
-
within Chrome that you might want to incorporate. The first is one that I know you’re going
-
to want to use. It’s called pinning tabs and what you do when you pin a tab is you
-
take all of these large tabs that we have across the top of the window here and you
-
make them small. This is for the tabs that you always have open. If there are certain
-
pages that you are always at, regardless of what’s going on in your life—I use email
-
in the browser so I always have my email open—well, instead of taking up all the physical space
-
here that it takes up, right-click your mouse on it, say “Pin tab” and it reduces it
-
down to about a quarter or less of the space. I’ve still got the tab there. It’s still
-
using up resources and all that. It’s not like it’s going to make the computer faster
-
but it’s going to take less real estate here at the top. So by pinning a few tabs,
-
the tabs that you always have open, that is a great way for you to reclaim some real estate
-
at the top of the screen. Now don’t go crazy doing this. Don’t decide
-
that you can have all of your bookmarks open because these tabs can take up a small amount
-
of space because every window you have open takes up some resources on your computer.
-
You lose a little bit of memory and the computer is going to perform a little less faster as
-
a result. But for the ones that you want to always have open, this is a great way to set
-
them up and to always have them open. While we’re talking about open tabs, a lot
-
of times, depending on what services you sign up for, you can lose your presets. When you
-
first install Chrome, it’s going to open to the YouTube or the Google page but then
-
if you install different services, sometimes you’ll notice that all of a sudden your
-
Search preferences change or something changes within your settings and when you open a new
-
window it opens to a different page, or when you start a browser sessions it opens to a
-
different set of pages. Well, you can set that up and you can regain
-
control over that by going into your settings under Chrome Preferences, go into your Settings
-
are and then on startup, you can ask it to open a new page, open a specific page, or
-
a set of pages. So if you want to have four or five pages that you always open to when
-
you start a session, you can set this here in Set pages. Now be warned that typically
-
when you install a file downloading service or some other types of apps or some other
-
type of services that you might sign up for, it’ll sometimes change these preferences.
-
It’s kind of one of the deals that these guys do in order to make money. So they might
-
change your settings so you might have to go in here from time to time and reset it.
-
Along with that reset is sometimes the need to reset where you go automatically for search,
-
when you type in this bar at the top which interestingly is called the Omnibar because
-
it’s not a search bar or a URL bar anymore. No, no, no. This bar along the top does far
-
more than just bringing us to websites, which I’ll talk about in a moment. We call it
-
the Omnibar in Chrome. But when I’m typing in a search here, by choosing which search
-
engine from this pop-up menu here within my Settings, I will determine the search engine
-
I’m going to use as my primary search engine. Sometimes people will change that to Yahoo
-
or to Bing if you install a service. So if they automatically make some changes to your
-
preferences, you go back in here to rechange that.
-
Now while I’m talking about the Omnibar, let’s stay on that and let me show you one
-
of the coolest things. This is an intelligent bar. You notice now that it’s always making
-
suggestions as you’re typing and as you start to type in a search, it’s bringing
-
up the most relevant searches that have been asked for by other people in that same area.
-
But it does more than that. It also does math for you. So instead of having to open your
-
calculator if you have to do some simple calculations and if you just want to figure out 48 times
-
6, watch what happens. When I put in 48 times 6, it gives me the answer here and this works
-
for lots of different types of equations. So you don’t have to go to the calculator
-
app when you have simple calculations to do. You can do it right in the Omnibar. Isn’t
-
that cool? I knew you’d like that one. Let’s talk about something called incognito
-
mode next. Now incognito mode, when we’ve signed in we know that using cookies and different
-
things like that in the Preferences when we return to websites, quite often they recognize
-
that we’ve been there before and a history of our visit to those websites is built up
-
within our web browser. That is something that we don’t necessarily always want to
-
have happening, some people because they’re going to websites that they don’t want other
-
people to know about, don’t necessarily want to have a history recorded of them visiting
-
a website. But a little more legitimately, we want to
-
be able to sign in to say a different Google account without having to quit and sign out
-
of our existing account. I’ve got multiple Google accounts for different purposes I have
-
so rather than start a new browser session in a different session, what I can do is I
-
go and I right-click on the Chrome icon here on my taskbar, in my Menu bar in the bottom,
-
and I create a new incognito window. It’s got this little spy here happening here.
-
So what happens here is it’s not going to be recording any of the history and it doesn’t
-
have any cookies or it doesn’t create any internet trail of my journey here online.
-
I’m in incognito mode. I’m in stealth mode so if I want to sign in to a different
-
Gmail account, I can do so in incognito mode. That way, I can have multiple instances of
-
my different Google accounts running at the same time. That’s a pretty cool service
-
as well. Next up, I want to show you how to detach
-
a tab. Sometimes as we’re working, we might want to have multiple windows open and we
-
might not want to have to go jump back and forth within the tabs here. What we can is
-
we can actually, by grabbing a tab, we can either rearrange where it is in the list in
-
a sequence of tabs along the tap. You can just drag it or if you drag it out into the
-
window, you could turn it into an entirely separate window just by dragging.
-
That works really well and you’re cutting and pasting in documents or if you have one
-
document you want to have open the whole time while you’re researching other documents
-
or while you’re doing some other sorts of writing. So I quite lack that ability to occasionally
-
grab a tab, drag it out and hey, guess what? You can also drag right back in. if you grab
-
on the tab there, you can drag it back in and you can reincorporate it into your main
-
window. Pretty click, eh? The next feature is one of my absolute favorite
-
features that’s built into Chrome and that’s the ability for me to use my Google account
-
to sync my instances of Chrome across multiple devices. In other words, all of my bookmarks,
-
all of my passwords, all of my different settings and preferences that I set up here on my main
-
desktop computer, I can mirror those settings on my notebook or on my tablet, any other
-
place that I use Chrome. I do that once again by going into the preferences.
-
By the way, I’m going into the Preferences here from the Chrome Menu. You see these little
-
bars over here at the side of the browser? I can also go to my preferences and my settings
-
here by clicking here in that menu. When I do, either one of those two menu settings,
-
I’m brought into this sign area that allows me to connect it to my Google account. So
-
I’m connecting this instance of Chrome to my Google account, my Gmail account basically.
-
If I do that, then I can set it up so that the preferences sync across.
-
If I click here on the Google dashboard, it will tell me all of the different types of
-
settings and all of the different data that’s being synced into the different platforms,
-
into my notebook and in this case into my tablet because I’ve got it set up for all.
-
So I’ve got 9 apps, 22 extensions, 69 settings, history, autofill so that it automatically
-
fills in things like addresses, passwords are saved there, all of that and all of my
-
bookmarks are all saved in multiple instances using the Chrome sync feature, which is just
-
awesome. Now the last thing that I want to show you
-
is something that a lot of people don’t use. A lot of people will search, they’ll
-
do a Google search for something, they’ll open a page once they’ve searched for it
-
and found it and then they scroll through, looking for why that page was recommended
-
to them, especially if they’re searching for a term. A lot of times we forget that
-
you can just hit the command key F or Apple key F to find within a document. You type
-
in a word and it will highlight that word. It will find that word within a document.
-
So just like in a word processor, you can do a search within any web page or any website
-
that you’re on or the page that you landed on right within Chrome.
-
So those are eight, I think, awesome, simple tools, once that I use almost every day and
-
have become second nature for me to make your web browsing experience that much more efficient.
-
Now I shouldn’t disparage any of the other browsers. Most of them will do a lot of this.
-
Things like the Chrome sync is kind of unique and there are workarounds that you can do
-
in other areas with that. Other browsers have some other features that are cool and maybe
-
even cooler than some of the ones we looked at but for me right now, Chrome is the leader
-
of the pack and in a large part due to a lot of these different interface things that they’ve
-
added. I hope you found our video today to be useful.
-
If you have, please subscribe to our videos. That way you get first access to the video
-
as it comes out each and every week and I’d love to see that number of subscribers climbing.
-
It tells me that we’re doing a good job and everyone likes to be told they’re doing
-
a good job, don’t they? So thanks for spending time with us this week. We’ll see you again
-
next time right here on DottoTech. [END OF VIDEO]