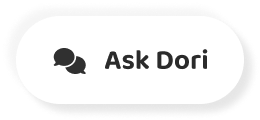字幕列表 影片播放
-
Hey everybody it's Ruan here from Tunnelvizion TV and today I am going to show you guys a
-
quick tutorial on how to use Davinci Resolve 10 for basic color grading. So first of all
-
let me log into my Davinci account and I'm just going to click on the little plus to
-
create a new project and let's just call this tutorial and then click on create. And double
-
click on your new project and browse to your footage that you are going to use. And I am
-
just going to take this clip and drag it into the master window at the bottom and I am going
-
to click on change just to make it the same settings as the clip. Next step you click
-
on edit here at the bottom and we are going to create a new timeline - just right click
-
here at the top create new timeline, give it a name and click on create new timeline.
-
You drag your clip into your timeline and then you click on the color tab here at the
-
bottom to start your color grading. So we are just going to do a basic color grade of
-
this little clip here. As you can see it's very flat I shot this on a Canon 5D mark ii
-
using a cinestyle picture profile. As you can see I have my scopes here in the middle
-
if you want to enable this you click on view and then somewhere down here you will see
-
video scopes and then make sure that's on and you can position it somewhere on the screen.
-
So first of all we are going to start with a default node and we're just going to change
-
some settings that I usually start with. We are going to primaries here at the bottom
-
and we are going to take the lift and going to drag this wheel until the bottom line of
-
this section on the scopes go just passed the bottom zero. So just drag that down and
-
something like that. And we are going to do the same with the highlights So we're going
-
to go to gain and just push that up a little bit so it goes passed the top like that. Next
-
we're going to go to this little button here which is primary. So what I want to do is
-
boost some of the - want to make it look a little bit warm, we are going to push the
-
reds up a little bit and also take some blue out. Just try and get a little bit of a warmer
-
look - If we look at the difference you can press shift D to just toggle between disabling
-
your color grade to see the difference. Next step we are going to create a new node- right
-
click here click on add node and click corrector and we are just going to drag that onto the
-
line to insert that new node. And on the second node we going to go to our color wheels again
-
and we're going to bring down the saturation to around 40 I just like to desaturate my
-
footage a little bit to get a bit of a film look going so you do that and then what you
-
can do as well on the second node is you bring up your contrast. So push that up a bit until
-
you are happy with the contrast in your footage. So if you look at the difference - it's quite
-
a difference. The next thing I want to do is I want to bring out some of the blue colors
-
in the sky so I'm going to click on add node again click on corrector drag that onto the
-
line and we are going to make sure we are on the qualifier button here at the bottom
-
and then we're going to make sure this button is selected and we're just going to drag over
-
the sky color. And what you can do is you can click on this little button to view your
-
selection and you can see we've selected some of the sky - drag over it just make sure you're
-
selecting some of that color. I can switch this off and then what I'm going to do is
-
I'm going to boost some of the blues so go to primary and just push up some of the blur
-
color and you will see if will only affect that section but disable this one node, if
-
you click below the node it's going to disable just that one node. Which you can see makes
-
quite a difference in the sky. Next up I want to add a vignette so right click add node
-
click on corrector drag that onto the line and for this one we're going to select this
-
little button here I think it's called window and I'm going to enable the circle shape and
-
then just make it bigger - let's just drag it sideways and also vertical something like
-
that and then you can change the softness here so it's not like a really harsh circle
-
and then what you can do you click on the invert button here because we only want the
-
effect the area outside of the mask and then what I'm going to do is stay on the primary
-
section here and lower this which will make the footage darker on the side there you can
-
see. So it's a bit harsh let's just increase the size of the circle or ellipse - just drag
-
it out here and there's your basic vignette so if you switch that on or off you can see
-
the difference. If you want to go fullscreen you press control F you can see there is your
-
color graded clip and if we toggle with shift D you can see that is the original footage
-
from the camera and that's your color graded clip which looks quite nice I think. This
-
is a very basic grade so there you go I think Davinci resolve is one of the best color grading
-
tools out there at the moment and with the lite version which is free it's really really
-
great so check it out I am actually looking forward to the new version Davinci Resolve
-
11 which is coming out in June so I hope you guys enjoyed this tutorial and see you guys
-
next time - cheers!