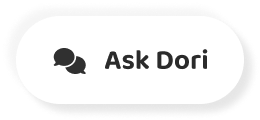字幕列表 影片播放
-
Hi this is Lance, with TipsforRealEstatePhotography.com.
-
And today we are going to use Lightroom to blend some real estate
-
photos together. Now if you haven't set up Lightroom, I would highly
-
suggestion you head over to TipsForRealEstatePhotography.com and
-
look for the post called Software Setup for Post Processing. That should
-
get you on your way for what we are going to cover in this tutorial. So
-
let's go ahead and open up Lightroom and we are going to create a new
-
catalog for this particular job that we are doing. So, I always create a new
-
catalog within the directory of the particular shoot. So all of my real
-
estate shoots have their own directory. And I name the catalog after the same
-
name of the directory that I am putting it in to. You can check out some of my
-
naming conventions and the way that I organize my files at
-
TipsForRealEstatePhotography.com. After we click create, Lightroom is
-
going to go ahead and create a new catalog for us, and the first thing we are going
-
to want to do is import all of our photos from the real estate shoot. I have put
-
them in an originals folder, and once we click on it we can see all of the photos
-
from the shoot. Now this is actually a good photo shoot to go over because there
-
are a lot of color issues with lighting so we'll make some adjustments during the
-
post processing example here to kind of show you some of the things you can do
-
to help solve some color temperature issues. What I'm going to do is, we can
-
see all of our brackets here. I've got seven photos for this particular frame,
-
I have seven more down here, and what we are going to do is we are going to go
-
through and we are going to uncheck photos that I don't need. Photos that I
-
don't need are going to be ones that are way underexposed or way overexposed. So
-
I'm going to go ahead and uncheck the ones that are underexposed, because we probably
-
don't need them. It's not going to hurt if we have them in there, but the least amount
-
of photos that we pull in, the quicker it's probably going to run, and I know
-
just based off experience that I don't actually need those lower exposures. Now
-
you can try them if you want... What I'm actually doing here is when I'm clicking
-
on a particular frame, I'm holding shift and I'm clicking on my second frame, and
-
then I'm hitting the tilde key, that's right underneath escape. The top left.
-
That's the shortcut to uncheck those photos that you have selected. So let's
-
go through here and uncheck these. Now this one right here, this photo here
-
just from glancing at it, it looks pretty overexposed, but I think it's going to be
-
fine so we are just going to remove these two lower exposed ones and just continue
-
our trend with what we are doing by removing the bottom two. Now this one,
-
this one actually looks way, over exposed to me. So I'm going to go ahead and leave
-
that one out of the selection, and then so I'll be actually removing one that's
-
under exposed and one that's over exposed. Again this is to end up with a five
-
bracketed shot. A five exposure bracketed shot. Same with this one, I'm going to
-
remove the lowest and the highest one. Or the darkest and the brightest I guess
-
you would say. Continuing on... Just going down the list here of all of the photos
-
that I have. Again just if it's.. I'm basically my, what my eye is doing is I'm
-
looking at this exposure, the brightest exposure and I'm asking myself, is it too
-
bright? If it is, then I'll remove it plus I'll remove the least exposed shot. If
-
it's not too bright, if I think a lot of detail is still there then I'll just go
-
ahead and keep it and I'll remove the two under exposed shots in the set. So we are
-
almost through here getting through.. getting toward the master bath here and
-
some of the guest rooms. Now we are to our exteriors. Now, what I normally do
-
with these, is I normally edit usually a single frame, sometimes I will blend
-
them together. It normally depends on the wind. If it's really windy outside
-
I try to use a single frame for editing because when you blend them together
-
if you have trees, the branches and leaves are going to be blowing in the
-
wind so when you blend them together they get blurry. So I'm going to go
-
ahead and keep just a single frame for these. That was the back yard, these
-
two photos here. This last group of three, this is the front shot that I
-
have and I'm actually going to blend these together, so I'm not going to
-
use this one right here because it is so bright and over exposed, but I am
-
going to use this one, and I'm going to use this one and I'm going to
-
blend them together. And that's just a personal preference. You could
-
probably get away with just taking this darker exposure and you would
-
be able to modify and edit this to get to a nice image. But I'm going
-
to go ahead and blend them together. So, after we have all of our photos
-
selected that we want to import into our catalog - let me bump
-
this down a little bit - we are going to go over here to the setting where
-
it says apply during import. And I'm going to click on develop settings
-
and I'm going to go to user presets and click on Auto Lens Profile. Now
-
this is actually a profile that I made during the previous post on
-
setting up the software for post- processing so go check that out
-
to see what it is doing. And for meta data I'm going to select
-
UEP which is my business name which is Unique Exposure Photography
-
that has my copyright information, my name in there and that type of
-
thing. These two pieces of information are going to be applied to all of the
-
photos that we import. So let's go ahead and click import, and it's
-
going to pull them all into our catalog. And we are going to scroll
-
all the way to the bottom. And we are going to start at the end. And I'll
-
show you why here in a second. What I'm going to do is I'm going to actually
-
pull all of our frames and put them into stacks. Because when we have them
-
in stacks, that how the enfuse plugin is going to know which photos to blend
-
together. So, the reason that I go backwards is because A, it's easier
-
the way that the user interface works when I stack these together, when I
-
stack these together it's easier and quicker for me to go backwards. But
-
also, whatever image you have selected first in the stack, so you can see that
-
this one down here number thirty-four, that one is a little bit brighter than
-
this one, one-thirty-three. That, this first image that I selected is actually
-
going to become the top of the stack. So I want the brightest image to be on
-
the top of the stack because that's going to be most visible to me once
-
all of my photos are stacked. Now in order to stack them together, I'm going
-
to go up to, Photo stacking and group into stack. Now I normally just use the
-
shortcut code so that's why it took me a little bit to find this but, if you
-
just want to figure out how to apply that particular shortcut code it will go
-
a lot quicker rather than using the menu. So when I stack them together you'll see
-
that it bunches them together. I have two photos in this stack. And I'm just
-
going to go down the line and for all of my photos I'm just going to stack
-
them all together. So for each room, we just go from the brightest shot
-
to the darkest, and we use our shortcut code, or our shortcut key to group them
-
together. And you'll see that my first image of the stack that I select which
-
is the brightest one, that ends up being the top photo of the stack. And that's
-
what we want because it looks the best, it's easier to see what shot it is.
-
So after we have all of these stacked together, now what we are actually
-
going to do is we are going to go through and adjust the color
-
temperature. So, I'm going to start and I'm going to right click and I'm
-
going to go to stacking and I am going to expand all stacks. So it's
-
going to open them all back up again. I scroll down to the bottom,
-
and I click on my first photo in the stack and I hold shift and I click
-
on the second one, so I'm selecting both stacks. I'm going to go ahead
-
and click on this photo right here so I have that one selected, and I'm
-
going to go to develop, and once this pulls up, I'm going to make sure that
-
at the bottom here, that it says Auto Sync. If I click this little toggle
-
switch and it says Sync here, that means that it is not going to Auto
-
Sync the photos that I have selected. So I want to toggle it to make sure
-
it says Auto Sync. And all I'm going to do here is I'm going to adjust
-
the color temperature. Now it actually looks fine, so I don't really need
-
to do anything. OK so when we move over to our first set, again I'm going
-
to click on the first exposure here in this stack, I'm going to hold shift
-
and click on the beginning exposure over here. So I have all of the photos
-
in the stack selected. I'm going to adjust the white balance by clicking
-
on the eye dropper tool and clicking on something that I know is white
-
from the photo. And then I'm just going to make some personal adjustments
-
based off of how it turns out. You might prefer something warmer, you
-
might prefer something cooler. Clicking on the eye dropper is just a way to, as
-
a starting point, and you as the photographer can make the further or
-
more detailed white balance adjustments as you see fit. Again, make sure that
-
you have Auto Sync showing here or else it will not sync across all your
-
photos. So I'm just going to go through and click on to adjust the temperature
-
for some of these. Now, sometimes what happens is, since we aren't using
-
any additional lighting here, and we're just using the light that is available
-
to us, we will have a lot of cold light or blue light that comes in from outside.
-
And it can put a lot of blue into our particular photo. Now this one is not
-
too bad, but you can see some of these areas up here get a little blue. The
-
way to fix that, is you can go down to saturation, and you can hit and take
-
down the saturation of the blue channel. Now obviously if there are a lot, if there
-
is a lot of blue in that particular room, if the walls are blue, or if the
-
furniture is blue, you want to be really be careful on how much you actually make
-
that adjustment because you are going to be making that adjustment to the entire
-
blue channel. So I'm just looking to try to find where to put the eye dropper
-
tool and that looks OK but it just looks a little purple to me, so I'm going to
-
drop, drop it down, add a little green into it. And again this one, just based
-
off of looking at these thumbnails, I can see quite a bit of blue in there.
-
It's not too bad, but it's enough to make me want to come down and go to
-
saturation and knock it down a little bit. And again all of those settings
-
are going to be synced across all of the photos.
-
You'll notice in this one here I actually have my camera showing. One of the tips
-
that I can give you is if you doing a bathroom where you have no choice
-
but to be in a mirror, try to be in the mirror where the background is a
-
solid color. You can see here that the background wall here is solid, so
-
that's going to be really easy for me to take this piece of equipment out
-
in Photoshop. I'm not going to do it in Lightroom and I'm not going to do
-
it right now. After we blend this photo together and we have it looking
-
the way we want it, then we'll make that final step to remove that tripod
-
out of there. This is a good example of a lot of blue
-
showing, we can see it on the floor here and coming in through the windows.
-
And you can really see it down in these thumbnails. So again just go down to
-
saturation and knock down the blue channel by quite a bit.
-
Now I'm actually going to make a minor adjustment here to this photo. My
-
temperature photo that I just set was for this interior space right here,
-
this living room. However off into the distance we see a kitchen. I'm
-
going to want to adjust that kitchen to change the temperature just a little
-
bit, just so it looks a little bit more natural.
-
So we come into our adjustment brush, and we select temperature for the effect,
-
and we are going to knock it down by quite a bit. And then we go ahead and
-
just paint in here, like so. This doesn't have to be perfect, we are going to adjust
-
it here in a second. You can hold ALT to get to the minus brush so you can
-
remove some of the stuff that you painted if you over painted a little
-
bit. And we don't need to go that blue, but if we add some purple it
-
will help balance it out a little bit. And you can actually down here, hit
-
this toggle switch so you can see the before and after. So it's not that
-
much of a difference, but it makes a difference in the end.
-
This is another example where we are sharing two spaces that have different
-
color temperatures, so I'm just going to make a minor adjustment here, just
-
to try to even it out just a little bit.
-
OK now that we have adjusted the white balance for everything, I'm going
-
to go ahead and right click and go to stacking and collapse all stacks. And
-
I'm going to select all of them, but I'm not going to select the two single
-
frames that I have. However I could leave them selected and nothing would
-
happen but I'm going go ahead and deselect them so the only things that
-
I have selected are the photos that I'm about to process, with
-
enfuse. So what I'm going to do is go to file, plugin extras, blend
-
exposures, and if I had taken the front shot with a pole, and I knew
-
that it wasn't steady, and I knew that I had to align it, I would not
-
have it selected in this batch. I would do it separately. But because
-
I know that everything was shot on a tripod and frame to frame my tripod
-
did not move at all, then I know I can go to auto align, I can leave
-
this off, because it will go quicker without having to align everything,
-
and then I go ahead and click Enfuse. Now while it's going, you can see it
-
up here in the top left, going through the enfuse process, I actually go through
-
and modify or start to edit the exterior photos. So let's go ahead and
-
go into develop, and let's click on the first one here. And I'm going to modify
-
the temperature a little bit, just based off of what I'm seeing with my eyes. Just
-
get it to how I want it. And then for an exterior, what I normally do is I go
-
through and I pump in a lot of contrast, go up to maybe thirty, I'll pull the
-
highlights way down, because we have a lot of the sky that's blown out.
-
I'll boost the shadows way up to about eighty, to add, or to lighten
-
up where it was dark. I'll take the blacks down to about a negative five,
-
the clarity up to maybe twenty or so, and for an exterior photo I may bump
-
up the saturation up to five or so, not too much. Again this is all going
-
to be based off your personal preference. You are going to build what people
-
recognize as your photos, and you are going to learn that as you go. So use
-
my example as a starting point but definitely make sure that you come up
-
with your own way of processing the photos and putting them into the look
-
that you want. You might not look how mine turn out and that's perfectly
-
fine, but come up with what works for you and stick with it.
-
Now I'm going to boost the exposure just a little bit here to make this a little
-
bit brighter. I usually pay attention to the histogram a little bit, I want
-
stuff to come over toward the right side because I want it to be bright.
-
I'm going to go down to my luminance and I'm going to lower my blue channel
-
a little bit, just to pull in all of the blue in the sky. Because if
-
I can save the sky, that saves me a step of having to put a new one in.
-
So I'm going to lower it down a little bit. If you want you can adjust the
-
saturation of it to make it a little bit stronger of a blue color, and
-
that looks pretty good. If I wanted I could go to the adjustment brush,
-
I could click on effect and go to shadows, and I could adjust my
-
shadows to around twenty to thirty, just depending on what works, and
-
the good thing with Lightroom is you can just paint over stuff and
-
adjust the value here after you are done painting over everything.
-
But if I wanted to lighten up these pieces that were in the shadow I
-
could do that now, it looks to bright to me so I'm just going to
-
lower it down. And we can see the difference by
-
hitting the toggle switch. Again it's not much. And if we need to
-
add a little bit of more contrast just to make things stick out
-
better then that's fine too. And that looks fine, that's how I would
-
deliver it to the client. So now let's go to the second one. And
-
I can just tell by looking at the brick, that this is too green. So
-
I'm going to adjust the tint, to add a little bit more purple in
-
to help even it out. And again we are just going to come back,
-
pump in a lot of contrast, take down the highlights, probably not as
-
much this time. But shadows, almost always go up quite a bit on shadows.
-
Especially when I'm doing just a single frame like this. Now if I
-
blended some together, I probably wouldn't have had to use so much
-
shadow, but we'll see when we do the front shot.
-
Now I'm going to come in and grab my shadow brush again, and just
-
brush some of this in just so it's a little bit brighter.
-
And if I want, while I have that brushed in, I could bump up my
-
exposure, just a little bit. You don't want to go too high, because
-
the higher you go, the easier you'll see where your brush marks are.
-
So you don't want to use it too heavily. And then if you want you can always
-
go into your highlight adjustment brush and I could paint over this because
-
that's my brightest spot, and then just drop the highlights down a little
-
bit, to like thirty or so. Let's see the before, and the after. You can see
-
how that darkened it up by doing it that way. Brought a little bit more
-
of a sky in. And that looks good to me. So what I'm going to do is I'm
-
going to click back over to the library and we are still going here, we are
-
still enfusing all of our brackets together. So when it's all done, I'll
-
come back and show you the next step. Alright, after Lightroom is done
-
enfusing our brackets together, it's going to expand all of our stacks
-
and we are actually going to notice that, we see this is between two
-
stacks here, and we actually don't see the blended image in this particular
-
stack. We see photo two, three, four, five, six.. but we don't see that
-
blended image. The reason being is because we have over here selected
-
previous import, and we need to actually select the folder or directory where
-
we saved everything. So I'm going to go ahead and click on originals over
-
here and that will populate all of our blended images into our library.
-
Or at least populate it into our library view. So I'm going to collapse
-
all of my stacks, because what it did was it blended all of the images, and
-
then it put the blended image, on top of the stack. So everything that we
-
are now looking at, is the blended image from Lightroom enfuse. From
-
the plug in. Now what I'm going to do is I'm going to bulk edit these and
-
process them. And so I'm going to do the interior first. So I'm going to
-
click on the first one, and have the remaining interiors selected, and I'm
-
going to click on develop. And what I'm going to do is I'm going to start
-
by adjusting my exposure up to about point eight, and that might need to
-
be adjusted here because that looks really bright, but I'm going to continue
-
on because you never know what's going to happen after my other edits.
-
My contrast I'm going to go to twenty. My highlights I'm going to drop them
-
down to anywhere between negative forty and fifty, you can even go a little
-
bit more if you want to sixty. Shadows I'm going to pump them up but not
-
too much, we'll just put them at fifteen. And then negative five again for blacks,
-
and for clarity I'm going to put it at twelve.
-
Now this actually looks pretty good to me, it might be just a tad on
-
the bright side, so I might drop my exposure down to point seven. So now
-
what I'm going to do is because we have auto sync selected, these settings
-
all got adjusted to all of the photos that I had currently selected. So now
-
I'm actually going to select only the first one, and there's a shortcut for
-
that, for command d, or alt d or option d depending on how you have everything
-
set up on your computer, and if you are using a mac or a pc. But I'm going
-
to go to the first image and I'm going make any minor edits that I think need
-
to be made. And usually the only thing I do is I fill in some shadows.
-
I'll either adjust the exposure for this particular image, or, and/or I'll
-
adjust the shadows in particular spots. So I'm going to go ahead and put about
-
twenty on my shadows on my adjustment brush and I'm just going to brush in
-
this area just a little bit. And that's about it. And, I'm going to call that
-
one done. So now I'm going to go to the second
-
one. And again I'm going to brush just these dark corners in a little
-
bit, just so they are a little bit brighter. And I'm about done here.
-
I'm going to adjust the temperature just a little bit on this one. It looks
-
a little bit too purple and I want to warm it up a little bit.
-
Alright, so now let's move on. Again this one looks good, but I'm
-
just going to adjust some of the shadows. Nothing major. I have a, these, I think
-
it's probably picture frames or something sticking in over here, so
-
I'm just going to crop those out. And I'm actually going to, I'm
-
going to crop it out over here on the other side, there's a little
-
shelf over here too. But I did notice when I did that I kind of cut this
-
arch off so I'm just going to pull my photo down and instead of cropping
-
from the top, I'm going to crop from the bottom. So we can still see
-
everything here that we intended to see, we can still see the top of the
-
arch so that's not cut off any more, but we got rid of these little tiny
-
distracting pieces. And if you go in and you fill in some
-
of these shadow areas and it doesn't seem like it filled up too much, you
-
know feel free to boost it up a little bit. And don't ever be worried about
-
adding a little more contrast if you need to, because once you add in, or
-
fill in some of those shadows, you are going to be removing some of that
-
contrast between bright and dark, so feel free to add some of that back
-
in if you need to. Now this actually looks, just my first glance on looking
-
at this, it looked a little bit too purple, so I'm going to bump the
-
tint down a little bit, and the temperature just a tad. Maybe bump
-
that back up to negative five. That looks a little bit better. And again
-
I'm just going to have my shadows brush and I'm going to go through
-
and hit all of the dark areas. Which sometimes could be most of the image
-
but you just want a nice result. And I'm actually going to bump the exposure
-
of this one up to eight. Bump that one up to nine. Do a little bit
-
of shadow work. Again it doesn't take much, just a quick swipe, with a low
-
amount, and it'll boost it up. Now this actually looks, the color
-
balance on this doesn't look very good, so since I'm on my shadow brush I'm
-
going to go ahead and finish with it before I switch over to something else.
-
But it's, the temperature just doesn't look right. So I'm going to drop it down
-
a little bit. And adjust my tint just a tad. And then I'm actually going to
-
take a brush, because I, I like how the majority of everything looks,
-
except for right here on this little island. So I'm just going to take a
-
brush and just adjust the temperature of this piece. And it's not much,
-
again just the little tiny corrections can make a lot of difference.
-
Now this one seems really dark. So I'm going to pump this up quite a bit, and
-
I'm actually, it looks like it gets really dark when we head off to the
-
right of the image, so I'm actually going to select the gradient adjustment
-
brush and I'm going to choose exposure, and I'm going to pump it up just a little
-
bit, and then when you drag it, it will pump up just that side. And again we can
-
go and add a little bit into the shadows just to brighten some things up
-
a bit, otherwise it looks good. Moving along.
-
This one same thing, this looks really dark. I'm going to go ahead and adjust
-
the shadows here but it's going to need more than that. So I'm going to
-
click on new, because once I have this particular brush filled in and once
-
I've made some adjustments, I have to click on new in order to start a new
-
brush. So I'm going to go to exposure, and I'm going to fill in this whole
-
area like so. And I'm going to brighten these up here
-
in a little bit. I don't want to mess it up by using this particular brush,
-
but.. I'm going to create a new brush, do a
-
little bit more shadow stuff over here, just to brighten that up just a little
-
bit, not much. Now this is one of those deals where,
-
the shadow brush is working but it's just not as much as I want it to. So
-
I'm going to pump it up, maybe add just a tick or so to the exposure.
-
Again don't go, you don't want to go too far or else you'll really be able
-
to see where you make those adjustments. And we don't want that. We want it to
-
look as natural as possible. This is another one that is going to need a
-
bigger adjustment than what I'm doing right now. But it's good to always
-
start small, start with the shadows, bump them up, and then move on to
-
bigger and better adjustments. I'm just going to put a little bit more
-
exposure just around the sofas and the coffee table, just to brighten
-
them up, just a tad. Still haven't done anything different
-
here, just adjusting the shadows where needed.
-
Now this bathroom, this room was actually really dark, and this bathroom has a
-
really bright window shooting into it. So, this obviously, went, or became
-
over exposed when we blended them together. So what I'm going to do is I'm going
-
to continue adjusting just this bedroom for now, just to brighten it up just a
-
little bit more. And them I'm going to tackle that
-
bathroom on its own. So I'm going to adjust the exposure, I'm going to drop
-
it down a little bit, take the highlights down. Now one of the things, I did this
-
previously but I wasn't talking while I did it, but, when you make an
-
adjustment, the brushes in Lightroom are round, so it's really hard to make an
-
adjustment for something that's square, like a door frame. What you can do is
-
go beyond the square with your brush adjustment, and then you can just take
-
the minus brush, and wipe away the excess.
-
And that's all I'm going to do for there. It doesn't need to be perfect to see in
-
there because I will have a shot coming up shortly that we are going to edit
-
of that bathroom itself. Now if we were using lighting, we would have a much
-
better result there. But we aren't, we are stuck with doing, just blending
-
exposures together so that's what we end up getting. And you could if you
-
wanted, you could pull that, pull a couple of frames in to Photoshop
-
and mask in that particular area, that's definitely a possibility.
-
Here is an example of, see where you can see the brush marks that I have,
-
when I adjusted the exposure on this? We don't want that to show up like that.
-
Now this looked a little bit, compared to the previous shot, this one looked
-
a little bit warmer, so I'm going to bring the temperature down just
-
a bit and bump up the exposure just a little bit. I'm constantly when I'm
-
going from one shot to the next, I'm keeping in mind, in general what it
-
looked like and, am I matching exposure across shots. Because at the
-
end of the day, I want them all to be as even as possible. And we'll be able
-
to go through and look at them here in a little bit. And back to this,
-
remember what I said, we are going to leave this in here for now, we'll
-
adjust it out here in a little bit. For these bedrooms like this where
-
there, there's not any furniture, we usually don't have to do any
-
shadow adjustments or anything in here, we can just bump up the base
-
exposure where needed. I'm going to crop out that door
-
handle that's over here on the right hand side. It doesn't help the image
-
at all and it just takes away. Maybe boost up the shadows just a little bit
-
in there but, it's not going to make that much of a difference.
-
Alright now let's take a look at taking out the tripod that we have
-
in this particular bathroom photo. So the easiest way to remove this
-
tripod out of this shot, is to actually pull it in to Photoshop,
-
so that's what I'm going to do. So I'm going to right click on
-
the photo, I'm going to go to Edit In, and Edit In Photoshop. It's
-
going to ask me if I want to edit a copy with the adjustments, or
-
edit a copy, or edit the original... I'm going to stick on the first
-
option which is edit a copy with Lightroom adjustments. I click
-
edit and it's going to export the photo, it's going to pull it in
-
as a new photo on top of the stack, so it's going to save the original
-
there, and it's going to open it up in Photoshop. And what I'm going to do
-
is I'm going to click on the clone stamp tool and I'm going to zoom in. And
-
I'm going to select, I'm going to hold ALT, or option, and I'm going to select
-
a part of the image that I want to clone. And I'm going to click down, and then I
-
let go of ALT, and now we can see this piece here that I'm going to use
-
to clone, and I simply just paint over my tripod.
-
And now when I zoom out, we can see it did a pretty good job at taking that
-
out. And if I want I can go into the healing brush tool, and select some
-
of that area, and it will help even it out just a little bit. Now you can
-
still see here that we are missing a little bit of the edge of the bed
-
that is in the background. So what I'm actually going to do, normally
-
I probably wouldn't do this, but I'm going to go ahead and just remove,
-
grab the clone stamp tool again, and I'm going to actually remove the
-
whole bed, because that will look better than not having an edge to it.
-
There, and so now nobody will be able to tell that there was a mistake there,
-
or that the tripod was there. Alright after I'm done editing, I'm
-
going to go ahead and close this image and click save, and it's going
-
to save in Photoshop now. So now we can see that it added this new image
-
on to the stack, where we do not have the tripod, and that's the image that
-
we edited. So you can see the before and the after there.
-
Now let's jump over to our front exterior photo. Because remember we
-
had utilized two frames to go ahead and blend two of them together instead
-
of trying to fight just a single exposure. So again, same here, same
-
thing here as usually. We adjust the color temperature if we need to. It
-
looks fine to me here. But with my exteriors, I'm going to start with
-
the contrast, I'm going to drop the highlights, I'm going to boost up
-
the shadows, take down the blacks a little bit, and pull up clarity.
-
And then I'll add a little bit more contrast if I need to. I'm going to
-
go ahead and, I'm going to try and darken the sky a little bit. So I'm
-
going to grab just the highlights, and I'm going to go through and brush
-
over that, just a little bit. And this is a little bit bright over here, so
-
I'm just going to sweep over while I have my highlights selected, I'm
-
just going to sweep over those hot spots. And I'm going to make the
-
house itself a little bit brighter. So I'm just going to add, just a
-
shadow brush here and go over just the front face of the house, just
-
to boost it up. Alright everything looks good,
-
maybe add a little boost of saturation. Other than that, it
-
looks good. Now sometimes depending on how you used your tripod, if you
-
pointed up at the house or up at the property, you may have some
-
vertical lines that are not lined up correctly, which is the case
-
here. We can see on the left-hand side this vertical line doesn't go
-
straight up and down, and on the right-hand side we can see it just
-
a little bit, this one doesn't go straight up and down either. So we
-
need to adjust that. So what I do is I click on the crop tool, up in the
-
top left, and we are going to scroll down. And we are going to go under
-
lens corrections, we are going to go to manual, and we are going to adjust
-
our vertical number. We are going to pull it down, until we see based
-
on our eye, that it looks good. And what I'm looking at here, is I'm
-
looking at the property itself, to make sure that all of the lines are
-
as close to vertical as possible. Now we may have to do a little bit
-
of rotating to the right, to get them all to line up. You may have
-
to rotate to the right or left, in conjunction with adjusting the
-
verticals. Now one of the things that we want to make we do is
-
when we do adjust those verticals, we are pulling these corners of
-
the photos in, and so we want to make sure we crop all of that out.
-
So we don't want to show any of that in the actual photo itself. So we
-
make our crop selection on what we are going to end up delivering to
-
the client, we hit enter, and that's our photo. Now, now that we are
-
zoomed in a little bit, I want to brighten this up just a tad. So
-
I'm going to brighten it up a little bit, add a little bit more
-
contrast, and I'm actually going to go in to here, and drag the blues down
-
just a little bit to give it a little bit more punch. Other than that, it
-
looks good. So I'm going to go ahead and click on
-
Library, and now we are back to our thumbnail view. Now what I'm going to
-
do is I'm actually going to put these all in order. There were a couple of
-
photos that I took out of order. I took the front shot last, so that's all the
-
way in the back, so what I'm going to do is I'm going to click and drag it up,
-
until I'm, until I see the single black line, and that will allow me to place it
-
in the front in the library. If you don't get that single line, make sure you are
-
actually on, or in one of your folders. Also another step that could probably
-
solve that, is make sure your sort order is on User Order. That will allow you to
-
rearrange them. Now I'm just going to go through by eye, and see where else I have
-
photos that are out of place. Because I know I had a couple of them where
-
I ended up taking like a kitchen shot some time later. So here is the family
-
room. Here is one right here. I wanted to take one of the staircase, so I'm
-
actually going to put this one, next to this shot. And these two are actually
-
going to move over past this one. Again this is just my preference on
-
ordering the photos before I deliver them to the client. And what I usually
-
do is I usually put the master bedroom shots along with the master bath, I'll
-
put those first, before I put the other bedrooms and any other guest, or any of
-
the guest bathrooms. And I like to divide them up a little bit too, so I'm going
-
to start with two bedrooms and show a bathroom, followed by another bedroom
-
and a bathroom. And this is actually a game room, it was a big game room
-
upstairs, so I'm actually going to show this one first, because I think people
-
may want to see that before they see these other smaller guest rooms.
-
So we are almost complete, now what I'm going to do is I'm actually with my
-
eye I'm just going to look at all of these thumbnails. And just a quick
-
scan to see if anything needs to either be brightened, color adjusted or darkened.
-
Because again, we are going after a consistent look for the whole set. And
-
one thing that pops out is this photo right here just seems a little bit
-
dark to me. So I'm going to go into develop and I'm going to bump it up
-
just a little bit, just one tick. You can't always rely on just the thumbnail
-
itself. However I did find that if I looked at the thumbnails and made some
-
minor adjustments, it ended up having a more consistent look amongst all of
-
the photos. Once I'm all done, now I need to export these to deliver them
-
to the client. So what I'm actually going to do, is I'm going to click
-
on the first photo, I'm going to select them all, make sure I'm under
-
the library module, and I'm going to scroll down to meta data, and I'm
-
going to find the title field. And I'm actually going to name this after
-
the property address. So you can see here when I created the catalog, I
-
created it in twenty fourteen of January third, the property address
-
is one two three main stree in McKinney, Texas seven five zero
-
seven zero. So I went ahead and just put the address, city state and zip
-
for the title. And what this is going to do is if you go back to the setup
-
post that I shared earlier, it's actually going to utilize this title
-
when I export these photos. So now what I can do is I can go, I can right
-
click, I can go to export, I can click on Full, and then I can also right click,
-
go to export, and click on Small. We made these export presets in the previous
-
post during setup. And so what it's doing now, is it's going to export according
-
to those settings. And it's going to place our photos in the spot that we selected.
-
We had chosen the original source folder. So let's go take a look and see where
-
that is. Now this is where I have my catalog inside this main directory, so let's
-
go ahead and open it up. Originals is where I placed all of the source files, all of the
-
source folders. Or the source, source photos. So that's where this export is going to take
-
place. So if we go inside we can see we have a full folder, and we can also see if we
-
scroll down to the bottom we have a small folder. So we are just about done here, I
-
can see with my Lightroom icon, our little progress
-
bar is just about done. And there it goes it's done. So now if we click on our small
-
folder and I put these in list view, we can see what it did. It labels them
-
according to number, and it puts the property address in the filename, and it adds small
-
to the end. Now if we were to open these up, we can see that it shrunk them accordingly.
-
And we can scroll through all of the photos to see in there. And the same thing holds
-
true with the full size. Except now they are the full size instead of being shrunk
-
down. So now we can go ahead and package those up and deliver them to our clients.
-
If you have any questions please feel free to reach out to me at
-
TipsForRealEstatePhotography.com. I hope you enjoyed this tutorial on using
-
Lightroom Enfuse to properly process real estate photos.