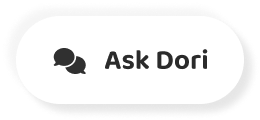字幕列表 影片播放
-
In this tutorial,
在本教程中。
-
we'll show you how to connect your laptop to a monitor
我們將向您展示如何將您的筆記本電腦連接到顯示器。
-
on both Windows and Mac.
在Windows和Mac上。
-
Use the clickable sections below
使用下面可點擊的部分
-
to skip to your laptop's software demo.
跳到你的筆記本電腦的軟件演示。
-
Monitors connect via USB,
顯示器通過USB連接。
-
HDMI,
HDMI。
-
or VGA cables.
或VGA線。
-
Check which one your monitor and laptop have
檢查您的顯示器和筆記本電腦有哪一個
-
and use that cable to connect
並用該電纜連接
-
the monitor to your laptop.
將顯示器連接到您的筆記本電腦。
-
Turn on the laptop.
打開筆記本電腦。
-
At the bottom left of the screen,
在螢幕的左下方。
-
click on the Windows logo
點擊Windows標識
-
and type "display settings."
並輸入 "顯示設置"。
-
Click on "Ease of Access display settings,"
點擊 "訪問方便的顯示設置"。
-
and then click on "Additional display settings."
然後點擊 "附加顯示設置"。
-
The numbered boxes indicate
編號的方框表示
-
the number of monitors you have.
您所擁有的顯示器的數量。
-
Monitor No. 1 is your laptop.
1號顯示器是你的筆記本電腦。
-
Monitor No. 2 is your additional monitor.
2號顯示器是您的附加顯示器。
-
Click and drag to move them
點擊並拖動來移動它們
-
and make sure they're in the right position
並確保他們在正確的位置。
-
in relation to each other,
彼此之間的關係。
-
and then click "Apply."
然後點擊 "應用"。
-
Scroll down and find the "Multiple displays" option.
向下滾動,找到 "多重顯示 "選項。
-
If you want your screens to show different things,
如果你想讓你的屏幕顯示不同的東西。
-
select the "Extend these displays" option.
選擇 "擴展這些顯示 "選項。
-
If you want to show the same image on both screens,
如果您想在兩個螢幕上顯示相同的影像。
-
select the "Duplicate these displays" option.
選擇 "複製這些顯示器 "選項。
-
We're going to use ours as an extended display.
我們要用我們的作為一個擴展的展示。
-
Connect the second monitor to your MacBook.
將第二個顯示器連接到MacBook。
-
Current Macs will have a USB-C port.
目前的Mac將有一個USB-C接口。
-
Earlier models will have a Thunderbolt connection.
早期的型號將有一個雷電連接。
-
Connect your second monitor's USB,
連接第二臺顯示器的USB。
-
HDMI, or VGA port
HDMI,或VGA端口
-
if you have the cable you need.
如果你有你需要的電纜。
-
If you don't, you'll need to use a Thunderbolt
如果你沒有,你需要使用雷電的
-
or USB-C extension.
或USB-C擴展。
-
Now you'll be able to plug your monitor into your MacBook.
現在你可以將顯示器插入 MacBook。
-
Now turn on your monitor
現在打開顯示器
-
and then start your computer.
然後啟動電腦。
-
From the top left, click the Apple logo
從左上角,點擊蘋果標誌
-
and then "System Preferences" from the drop-down.
然後從下拉菜單中選擇 "系統偏好設置"。
-
Choose "Displays" from the menu,
從菜單中選擇 "顯示"。
-
and then click on the "Arrangement" tab.
然後點擊 "安排 "標籤。
-
You'll see both monitors shown as rectangles.
你會看到兩個顯示器都顯示為矩形。
-
Your laptop monitor will have a tab
您的筆記本顯示器將有一個標籤
-
on the top of the rectangle, like this.
在矩形的頂部,像這樣。
-
Your additional monitor won't.
你的附加顯示器不會。
-
Click and drag to move them into the position
點擊並拖動,將其移動到該位置
-
that corresponds with your monitor layout.
與您的顯示器佈局相對應。
-
If you want your monitors to display the same thing,
如果你想讓你的顯示器顯示同樣的東西。
-
click the check mark here to mirror the display.
點擊這裡的複選標記來鏡像顯示。
-
We're going to use ours as an extended display.
我們要用我們的作為一個擴展的展示。
-
You'll now be able to move your mouse
你現在可以移動你的滑鼠。
-
and applications across both monitors.
和兩個顯示器上的應用。