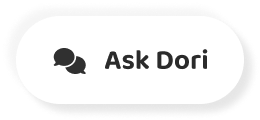字幕列表 影片播放
-
We're going to show you
我們要告訴你
-
four ways to take screenshots on a Mac.
四種在Mac上截圖的方法。
-
Use the clickable sections
使用可點擊的部分
-
to keep track of what steps you're on
來跟蹤你的步驟。
-
during this tutorial.
在本教程中。
-
Every method for taking a screenshot on a Mac
在Mac上截屏的每一種方法。
-
uses the shift, command, and number keys.
使用shift、命令和數字鍵。
-
To open this menu,
要打開這個菜單:
-
press shift, command, and the number five.
按shift鍵,命令,和數字5。
-
A small bar will appear at the bottom of the screen
在螢幕底部會出現一個小條形物
-
below a highlighted box area.
在高亮框區域下方。
-
The three icons on the left
左邊的三個圖標
-
will let you take a screenshot of the entire screen,
將讓你對整個螢幕進行截圖。
-
a specific window, or a highlighted section.
一個特定的窗口,或高亮的部分。
-
The "Capture" button on the far right
最右邊的 "捕捉 "按鈕
-
will take the screenshot.
會進行截圖。
-
There's also a menu labeled "Options."
還有一個標有 "選項 "的菜單。
-
This menu lets you choose where to save the screenshot,
這個菜單可以讓你選擇截圖的保存位置。
-
how much time you want between pressing capture
您希望在按下捕捉鍵之間有多少時間
-
and starting the screenshot.
並開始截圖。
-
In this menu, the option "Show Floating Thumbnail"
在該菜單中,"顯示浮動縮略圖 "選項。
-
is turned on by default.
默認情況下是打開的。
-
While this is on, after you take a screenshot,
在這時,你截圖後。
-
a tiny thumbnail of it will appear
會出現一個小小的縮略圖
-
at the bottom right corner of the screen.
在螢幕的右下角。
-
The screenshot won't be saved by your computer
你的電腦不會保存截圖的
-
until the thumbnail disappears after a few seconds.
直到幾秒鐘後縮略圖消失。
-
However, you can click this thumbnail before it disappears
但是,你可以在它消失之前點擊這個縮略圖。
-
to open the screenshot in a new window.
在新窗口中打開截圖。
-
In this window, you can draw or type on it,
在這個窗口中,你可以在上面畫畫或打字。
-
crop it, share it, or delete it.
裁剪它、分享它或刪除它。
-
For a quick screenshot
快速截圖
-
without going through the menu, you can use
不需要通過菜單,您可以使用
-
the shift, command, and number four shortcut.
的shift、命令和四號快捷鍵。
-
Once you press this command,
一旦你按下這個命令。
-
your mouse cursor will turn into a crosshair.
你的滑鼠遊標會變成一個十字線。
-
You can then click and drag it across the screen
然後你可以點擊並在螢幕上拖動它。
-
to create a highlighted box.
以創建一個高亮框。
-
As soon as you let go of the mouse,
只要你一鬆開滑鼠。
-
your Mac will screenshot everything within the box.
你的Mac將截圖框內的一切。
-
If you drag the crosshair to create a highlighted box
如果你拖動十字線來創建一個高亮的盒子
-
and then press and hold the space bar,
然後按住空格鍵。
-
it'll lock the box so that it can't change size.
它將鎖定盒子,使其不能改變大小。
-
You can then drag the box anywhere on the screen.
然後你可以在螢幕上的任何地方拖動盒子。
-
Just release the space bar to take a screenshot.
只要鬆開空格鍵就可以截圖了。
-
If you drag to create a highlighted box
如果你拖動創建一個高亮框
-
and then press and hold the shift key,
然後按住shift鍵。
-
you can adjust either the height or width of the box.
你可以調整盒子的高度或寬度。
-
Just move your mouse up or down to adjust the height
只需向上或向下移動滑鼠,即可調整高度。
-
and left or right to adjust the width.
並向左或向右調整寬度。
-
Let go of the mouse to take the screenshot.
鬆開滑鼠進行截圖。
-
Pressing shift, command, and number three
按shift鍵、命令鍵、數字三鍵
-
will immediately take a screenshot of your entire screen.
將立即對你的整個螢幕進行截屏。
-
If you're using multiple monitors,
如果你使用多個顯示器。
-
it'll take and save screenshots of every monitor.
它可以拍攝並保存每個顯示器的螢幕截圖。
-
Unless you enable it in the screenshot menu,
除非你在截圖菜單中啟用它。
-
this won't capture your mouse cursor.
這不會捕捉你的滑鼠遊標。
-
If you have the floating thumbnail option on,
如果你開啟了浮動縮略圖選項。
-
taking screenshots in quick succession
連拍
-
will capture the floating thumbnail in the corner as well.
也會捕捉角落裡的浮動縮略圖。
-
Not all Mac computers have the long,
不是所有的Mac電腦都有長。
-
thin touch bar built in the keyboard.
鍵盤內置薄型觸摸條。
-
But if your MacBook does have one
但如果你的MacBook確實有一個
-
and there is something on your touch bar
在你的觸摸欄上有一些東西
-
that you'd like to show others,
你想給別人看的。
-
you can screenshot it by pressing
你可以通過按
-
shift, command, and the number six.
shift,命令,和數字6。
-
This will immediately capture everything on your touch bar.
這將立即捕捉到觸摸條上的一切。
-
This command has no function for Macs without the touch bar.
此命令對沒有觸摸條的 Mac 沒有功能。