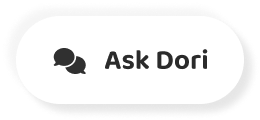字幕列表 影片播放
-
Here's how to use Apple's AirDrop.
下面就來看看如何使用蘋果的AirDrop。
-
We'll be going over how to activate AirDrop,
我們將介紹如何激活AirDrop。
-
how to send files, and how to receive files.
如何發送文件,以及如何接收文件。
-
Use our clickable sections below to keep track
使用我們下面可點擊的部分來跟蹤
-
of what step you're on during this tutorial.
在本教程中,你在哪個步驟上。
-
Activate AirDrop on your devices.
激活您設備上的AirDrop。
-
The first thing you need to do
你需要做的第一件事是
-
is make sure AirDrop is activated
是確保AirDrop被激活
-
on the device you want to receive files on.
在您要接收文件的設備上,選擇 "文件"。
-
If your devices are already activated,
如果你的設備已經被激活。
-
skip to our next section.
跳到我們的下一節。
-
On a Mac, click "Go" in the Finder menu
在Mac上,點擊Finder菜單中的 "Go"。
-
at the top of your screen, and then click "AirDrop."
在螢幕上方,然後點擊 "AirDrop"。
-
If your Bluetooth or WiFi are turned off,
如果你的藍牙或WiFi被關閉。
-
you'll be prompted to turn them on.
你會被提示打開它們。
-
Now at the bottom of the AirDrop window,
現在在AirDrop窗口的底部。
-
you can choose which devices you want to allow
您可以選擇您想允許的設備
-
to connect to the device you're currently using.
連接到您當前使用的設備。
-
Choose either "Everyone" or "Contacts Only."
選擇 "所有人 "或 "僅聯繫人"。
-
Choosing "Everyone" can save you time
選擇 "大家 "可以節省你的時間
-
if you're constantly receiving files
如果你經常收到文件
-
from a number of people.
從一些人。
-
Just be aware that if you choose "Everyone,"
只是要注意,如果你選擇了 "所有人",那麼
-
anyone with an Apple device can try to send you files.
任何有蘋果設備的人都可以嘗試給你發送文件。
-
On your iPhone or iPad,
在你的iPhone或iPad上。
-
the activation process is the same.
激活過程是一樣的。
-
Just go into the settings, then "General" and "AirDrop."
進入設置,然後 "通用 "和 "空投 "即可。
-
Here, you'll be able to adjust your permissions.
在這裡,你可以調整你的權限。
-
You're now ready to send and receive files on this device.
您現在可以在此設備上發送和接收文件了。
-
Sending files from your devices.
從您的設備發送文件。
-
Let's say you want to send a photo
比方說,你想發送一張照片。
-
of a beautiful landscape
勝景
-
from your iPhone or iPad
從你的iPhone或iPad
-
to any of your other Apple devices.
到你的任何其他蘋果設備。
-
All you have to do is go into the photo app,
你要做的就是進入照片應用。
-
choose the photo you want to send,
選擇您要發送的照片。
-
and click the share button.
並點擊分享按鈕。
-
Now select the AirDrop function
現在選擇AirDrop功能
-
and choose from the list of available devices.
並從可用設備列表中選擇。
-
You can also send files from your Mac to other devices.
你還可以將文件從 Mac 發送到其他設備。
-
Simply right-click on any file,
只需在任何文件上單擊右鍵。
-
go down to the "Share" option, and click "AirDrop"
下到 "分享 "選項,然後點擊 "AirDrop"
-
to see the list of available devices.
查看可用設備的列表。
-
As long as you're in range
只要你在範圍內
-
and have your device's AirDrop function activated,
並激活設備的AirDrop功能。
-
you can share just about any file
你可以分享任何文件
-
between your Apple devices.
你的蘋果設備之間。
-
Receiving files.
接收文件;
-
Sending files, videos, or photos
發送文件、視頻或照片
-
between Apple devices that are logged in
登錄的蘋果設備之間
-
to the same Apple ID happens automatically.
到同一Apple ID的情況會自動發生。
-
However, if a file is sent to you
但是,如果一個文件被髮送給您
-
from a device that's logged in to a different Apple ID,
從不同的Apple ID登錄的設備上。
-
you'll always be asked first
先斬後奏
-
whether you want to accept or decline the transfer.
您是否要接受或拒絕轉讓。
-
If you choose to accept,
如果你選擇接受。
-
your files will go directly into the downloads folder
您的文件將直接進入下載文件夾
-
of your Mac or into the appropriate app
或進入相應的應用程序
-
of your iPhone or iPad.
你的iPhone或iPad的。
-
Now you're ready to speed up your workflow
現在你已經準備好加快你的工作流程了。
-
with Apple's AirDrop
與蘋果的AirDrop
-
and share content instantly between your devices.
並在您的設備之間即時分享內容。