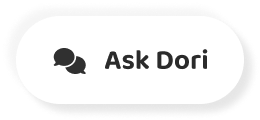字幕列表 影片播放
-
in Google Slides, you can easily turn any object or text into a link.
在Google Slides中,你可以輕鬆地將任何對象或文本變成一個鏈接。
-
And linking between slides is a powerful feature with lots of possibilities.
而幻燈片之間的鏈接是一個強大的功能,有很多可能性。
-
It could be used to add a simple table of contents or to create an interactive presentation like this one.
它可以用來添加一個簡單的目錄,或者創建一個像這樣的交互式演示。
-
In this presentation, you can click a planet to go to that planet slide.
在這個演示文稿中,你可以點擊一個星球來進入該星球的幻燈片。
-
Once there, there is another link that you can click to navigate back to the first slide.
在那裡,有另一個鏈接,你可以點擊導航回到第一張幻燈片。
-
Okay, let's try setting this up for ourselves.
好吧,讓我們試試為自己設置這個。
-
Start by selecting the object or text that you want to turn into a link.
首先選擇你想變成鏈接的對象或文本。
-
In this example, I'll select the text.
在這個例子中,我將選擇文本。
-
It says Return to first slide, then right, click your selection and choose link.
它說返回到第一張幻燈片,然後右鍵,點擊你的選擇,選擇鏈接。
-
You can also use the keyboard shortcut Control K or Command K.
您也可以使用鍵盤快捷鍵Control K或Command K。
-
If you're on a Mac, a dialog box will open.
如果你是在Mac上,將打開一個對話框。
-
If you want to link to a website, you can add a URL.
如果你想鏈接到一個網站,你可以添加一個URL。
-
But to link to another slide within your presentation, click slides in this presentation.
但如果要鏈接到您的演示文稿中的另一張幻燈片,請單擊此演示文稿中的幻燈片。
-
Select the slide you want and click.
選擇你想要的幻燈片,然後點擊。
-
Apply.
申請。
-
That's it.
就這樣吧
-
Your selection is now a clickable link.
您的選擇現在是一個可點擊的鏈接。
-
Notice that the text formatting has automatically changed.
注意,文字格式已經自動改變。
-
You can use the toolbar to change it back if you want.
如果你想的話,可以用工具欄把它改回來。
-
But this formatting is helpful because it lets people know that this text is clickable.
但這種格式化是很有幫助的,因為它讓人們知道這個文本是可以點擊的。
-
Whenever you select an object or text that is linked, a dialogue box appears.
每當你選擇一個被鏈接的對象或文本時,就會出現一個對話框。
-
From this dialogue you can remove, edit or copy the link.
在這個對話中,你可以刪除、編輯或複製鏈接。
-
You can also go to the link.
你也可以去鏈接。
-
Let's do that to make sure it's working correctly.
讓我們這樣做,以確保它的正常工作。
-
Perfect.
完美的。
-
Okay, now I want to turn Jupiter into a link.
好了,現在我想把木星變成一個鏈接。
-
But there's a problem.
但是有一個問題。
-
This slide is a single image, meaning that I can't actually select the planet.
這張幻燈片是單張圖片,也就是說,我無法實際選擇星球。
-
Work around is to create a transparent shape and place it over top of Jupiter.
工作方法是創建一個透明的形狀,並將其放在木星的上方。
-
This technique allows you to turn any part of your slide into a link in the toolbar, click shape, hover over shapes and choose the circle, Then click and drag to draw the shape.
這個技巧可以讓你把幻燈片的任何部分變成工具欄中的鏈接,點擊形狀,懸停在形狀上,選擇圓圈,然後點擊並拖動來繪製形狀。
-
Move the circle so that it lines up with Jupiter.
移動圓圈,使其與木星對齊。
-
Next, we need to make the circle transparent in the toolbar, change the fill too transparent and change the border to transparent as well There.
接下來,我們需要將工具欄中的圓圈變成透明的,將填充也改為透明,將邊框也改為透明 有。
-
Now we have an invisible object on top of Jupiter, with the object selected at a link using the keyboard shortcut Control K or Command kay.
現在我們在木星上面有一個看不見的物體,使用鍵盤快捷鍵Control K或Command kay在鏈接處選擇該物體。
-
When the dialog box opens, click the slides dropped down.
對話框打開後,點擊下拉的幻燈片。
-
Select the slide you want and click apply.
選擇你想要的幻燈片,然後點擊應用。
-
Let's make sure everything is working.
讓我們確保一切都在工作。
-
Click present To start the presentation.
單擊 "呈現 "開始演示。
-
Notice how the cursor changes when I hover over Jupiter and when I click, it takes me to the Jupiter slide.
請注意,當我將鼠標懸停在木星上時,遊標是如何變化的,當我點擊時,它將我帶到木星幻燈片。
-
When I click return to first slide, it takes me back.
當我點擊返回到第一張幻燈片時,它把我帶回去。
-
Everything is working.
一切都在工作。
-
We are well on our way to building an interactive presentation.
我們在構建互動演示的道路上走得很順利。
-
You can repeat this process to create links for the rest of the planets and slides, but you can also use copy and paste to speed things up.
你可以重複這個過程來為其餘的行星和幻燈片創建鏈接,但你也可以使用複製和粘貼來加快速度。
-
However, when you copy and paste an object, the link will stay the same.
然而,當你複製和粘貼一個對象時,鏈接將保持不變。
-
That means that you will have to edit the link by clicking the pencil icon, removing the current link and selecting the correct slide.
這意味著你將不得不通過點擊鉛筆圖標,刪除當前鏈接並選擇正確的幻燈片來編輯鏈接。
-
As you can see once you get the hang of linking between slides, there are nearly endless possibilities.
正如你所看到的,一旦你掌握了幻燈片之間的鏈接,幾乎有無限的可能性。