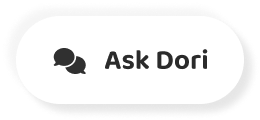字幕列表 影片播放
-
It may seem that you know everything about your smartphone: all its knacks, glitches,
-
and icons.
-
But occasionally, especially if you're an Android owner, or if you have just had a software
-
update or installed a new, unfamiliar app, your cell phone might surprise you.
-
You unlock it and - ta-da! - there is an eye, staring at you from the top of the screen!
-
Has CBS taken over your phone?
-
Well here’s how to decode those icons on your screen.
-
- If your phone shows you two horizontal arrows, one over the other and pointing in the opposite
-
directions, it means that your network is testing (or has already launched) Voice-over-LTE
-
service.
-
In short, before, you used a 4G signal only for browsing the Internet.
-
But once the arrow sign appears on your screen, it means that you can use a 4G signal to make
-
phone calls!
-
Good news because it results in calls of higher quality and better coverage - especially if
-
you're indoors.
-
- Show me a person who doesn't know the meaning of a small radar sign at the top of the screen!
-
Yep, that's the famous Wi-Fi symbol, loved by many!
-
It appears when you connect to Wi-Fi networks at home, in a coffee shop, or at an airport.
-
But what if a symbol has the same shape as the Wi-Fi icon but is black and has an exclamation
-
mark on it?
-
It means you’ve gone to the Wi-Fi Dark Side, and there’s Darth Flip Phone … nah…
-
it only means that the Wi-Fi connection has been lost but your phone's working hard, trying
-
to solve the problem.
-
To do so, your gadget uses the Smart Network Switching option.
-
It automatically switches your phone back to your mobile network if Wi-Fi stops working
-
or if its signal becomes too weak.
-
- On most phones, you'll sooner or later spot two vertical arrows facing opposite directions
-
under or next to the Wi-Fi symbol.
-
It means that your phone is using a Wi-Fi network at the moment.
-
And if the arrows flash, the connection is working correctly.
-
- One day, you may see the capital letter "R" appear next to your phone's signal bars.
-
It means that your device has managed to connect to a different network - not its regular one.
-
It mostly happens when you go abroad; without the roaming mode, you can't use the Internet
-
or make calls on your phone.
-
That's why if you want to use your device to the fullest when you're out of the country,
-
remember to turn on the roaming feature in your phone's settings.
-
At the same time, keep in mind that surfing the Internet or calling while abroad can cost
-
you a fortune!
-
- Your Android phone of an older model may also start to show you a little triangle next
-
to the signal bars.
-
This geometric figure has the same function as the letter "R" - it informs you that your
-
phone is in the roaming mode.
-
- A star symbol means that you've enabled "Do not disturb" mode on your phone.
-
Instead of a star, there might be a no-entry sign on your gadget.
-
In any case, when this mode is on, you won't get messages, calls, and other notifications
-
unless you've added the sender in a special priority list in advance.
-
- A tiny telephone with a keyboard next to it means that you have activated TTY, which
-
stands for teletypewriter.
-
Thanks to this feature, instead of talking, you can type your messages, which makes communication
-
easier for people who have issues with speaking or hearing.
-
However, you can only use Teletypewriter if your network provider supports this feature.
-
- Also, if you see an icon with an ear that seems to be crossed and a tiny capital letter
-
"T" next to it, you've switched on the hearing aid mode.
-
This feature was designed for people wearing a hearing aid.
-
And when you have this symbol on the screen, it means that your phone is ready to transmit
-
audio directly to the hearing aid.
-
Thanks to this option, hearing aid users can hear everything much more clearly than they
-
would otherwise.
-
- When you see a symbol that resembles a curvy capital letter N on the screen, your NFC (which
-
stands for Near Field Communication) is switched on.
-
With this option on, your gadget can interact with another device that's not further than
-
a few inches away.
-
This way, you can transfer small amounts of data or even photos by keeping two phones
-
together.
-
- An upside-down teardrop at the top of your phone's screen not only indicates that your
-
GPS is turned on but also informs you that one of your applications is using your current
-
location at the moment.
-
But in fact, you usually need this only when you use your phone for navigation.
-
In any other case, you'd better switch this feature off because, otherwise, it will drain
-
your gadget's battery with lightning speed.
-
Another icon for the turned-on GPS looks like a satellite with two lines coming off it.
-
- If you're an Android owner and have noticed a plus inside a circle (which actually looks
-
like a 75% of a circle), you have the Data Saver mode on.
-
This function helps you to reduce the amount of data you use by optimizing the pages you
-
visit and the apps you use.
-
You can turn this mode on and off whenever you need it in your Data Usage settings.
-
Plus, you can tune particular apps for no-data or low-data access.
-
- Another sign an Android device owner may once see at the top of the screen is a rectangle
-
with three curved lines.
-
This is the "Cast Screen" icon.
-
It means that your phone is connected to your TV (or, in some cases, another device), beaming
-
photos and videos from your gadget to a bigger screen.
-
If you want to disable this mode, go to Settings and switch off Screen Casting.
-
- If you're an owner of a Samsung device, one day, you might notice an eye, which might
-
be surrounded by eyelashes or not, staring back at you from the top of the screen.
-
It means that the Smart Stay feature is enabled on your phone.
-
When this function is turned on, the screen of your gadget won't switch off until you
-
look away from it.
-
Smart Stay uses a sensor on the front side of your cell phone.
-
As soon as this sensor detects your face, it keeps checking whether your eyes are still
-
on the page.
-
If not, the screen will darken to save battery.
-
To switch this function on, go to the Settings menu and choose "Display."
-
Scroll through your option and choose "Smart Stay."
-
Congrats, from now on, you can easily switch the flashing eye icon on and off.
-
But if this feature doesn't seem particularly entertaining to you, you can easily disable
-
it the same way.
-
- If you see a Wi-Fi symbol coming out of a phone receiver, it means that your phone
-
is ready to use Wi-Fi calling.
-
It's a relatively new feature that allows you to have a better quality of calls.
-
For example, if your phone can't find good reception indoors, you can make calls with
-
the help of any available Wi-Fi network.
-
- A square with some mountains inside informs you about a successfully made screenshot.
-
In most smartphones, to make a screenshot, you need to hold the home button and the power
-
button at the same time.
-
As soon as you hear a camera's shutter noise, the screenshot is taken!
-
- But then, what’s this icon that has the symbol of a screenshot with an exclamation
-
mark on it?
-
This sign warns you that your phone hasn't been able to save the image.
-
The reasons may be different.
-
For example, your device may not have enough memory or the application itself doesn't allow
-
you to take a screenshot (just as it may happen with some banking apps).
-
- A small arrow at the top of the screen on Apple phones means that you're using location
-
services.
-
Most often, you'll see this arrow when you have an app with maps open on your device.
-
If you notice it too often to your liking, open Settings - Privacy - Location Services.
-
There, you'll see which apps have recently used your location.
-
If you don't want some of them to know where you are at the moment, simply switch off their
-
access to the location services.
-
Oh, and by the way, all these icons may look slightly different, depending on your device
-
and its manufacturer.
-
But in general, they're supposed to look similar to the ones I've told you about.
-
Hey, if you learned something new today, then give the video a like and share it with a
-
friend!
-
And here are some other videos I think you'll enjoy.
-
Just click to the left or right, and stay on the Bright Side of life!